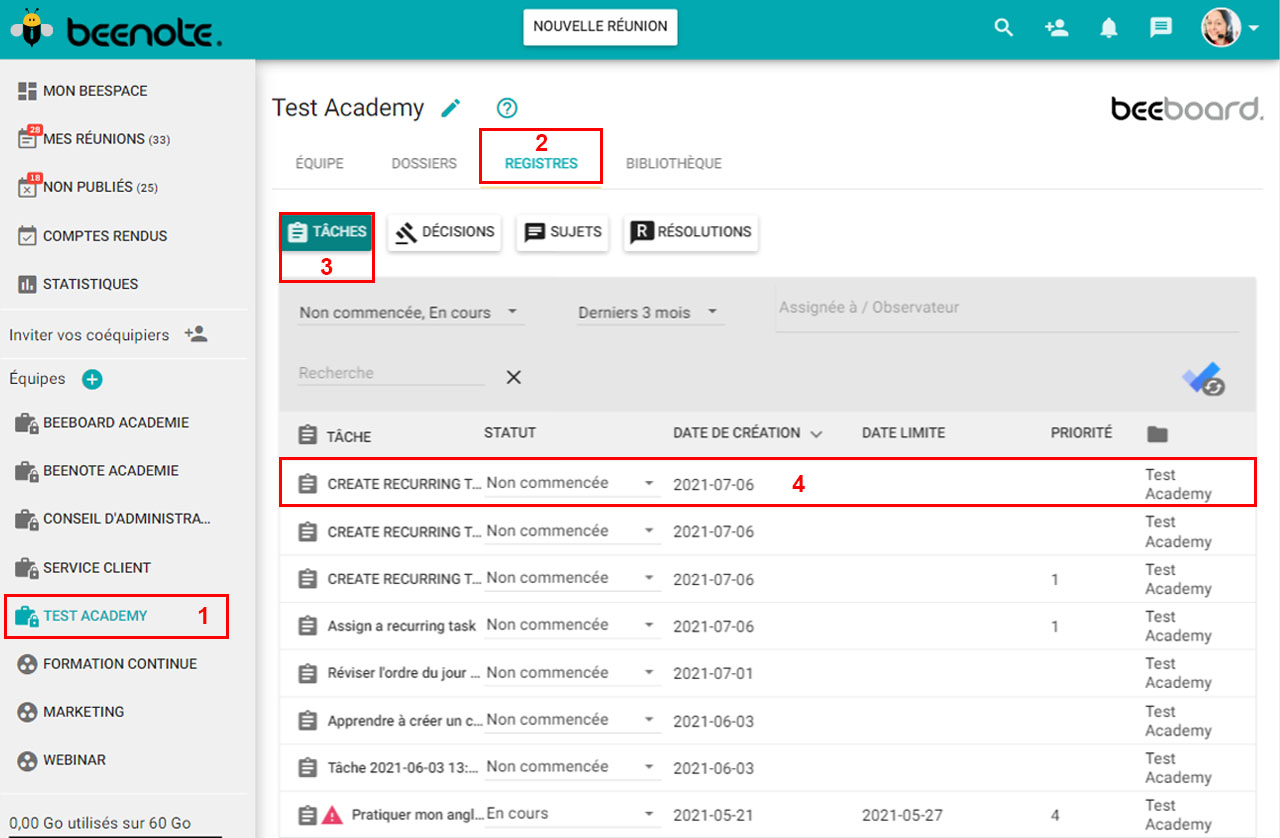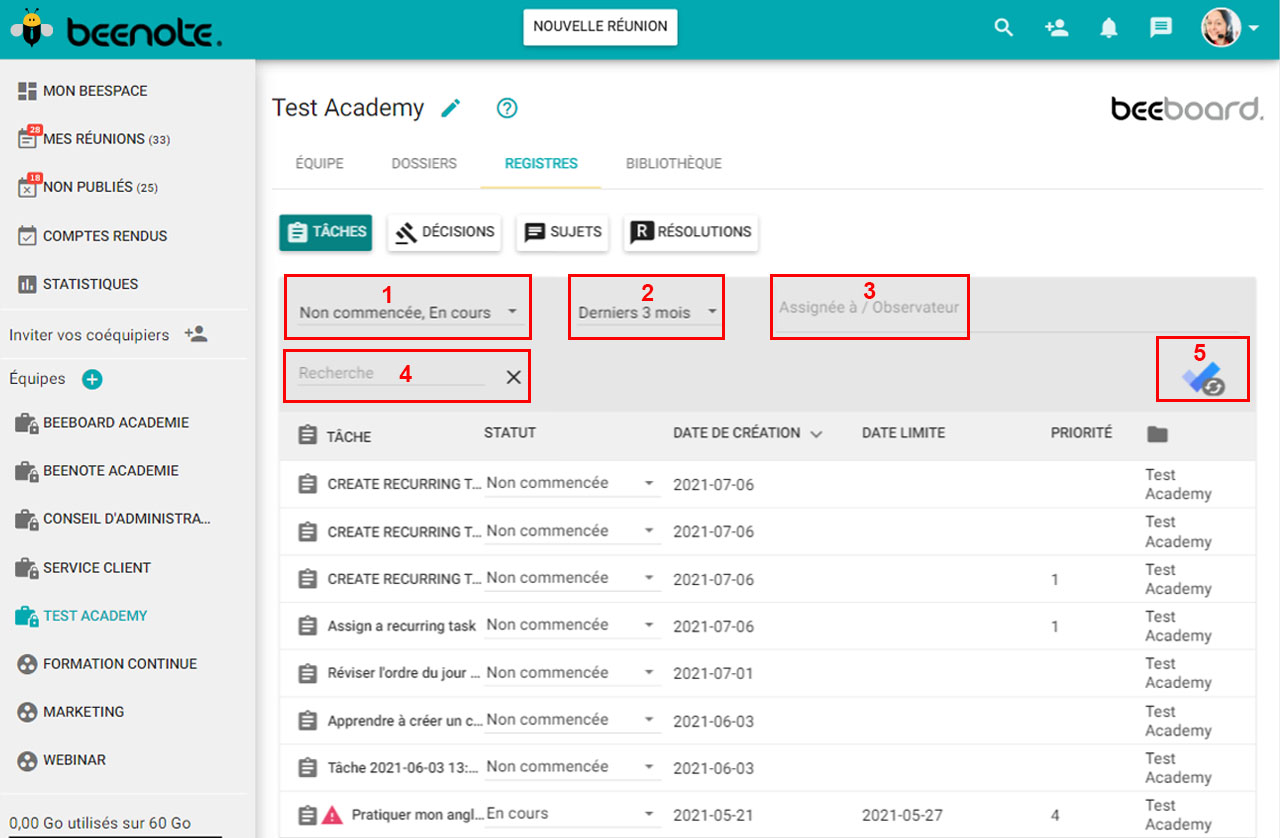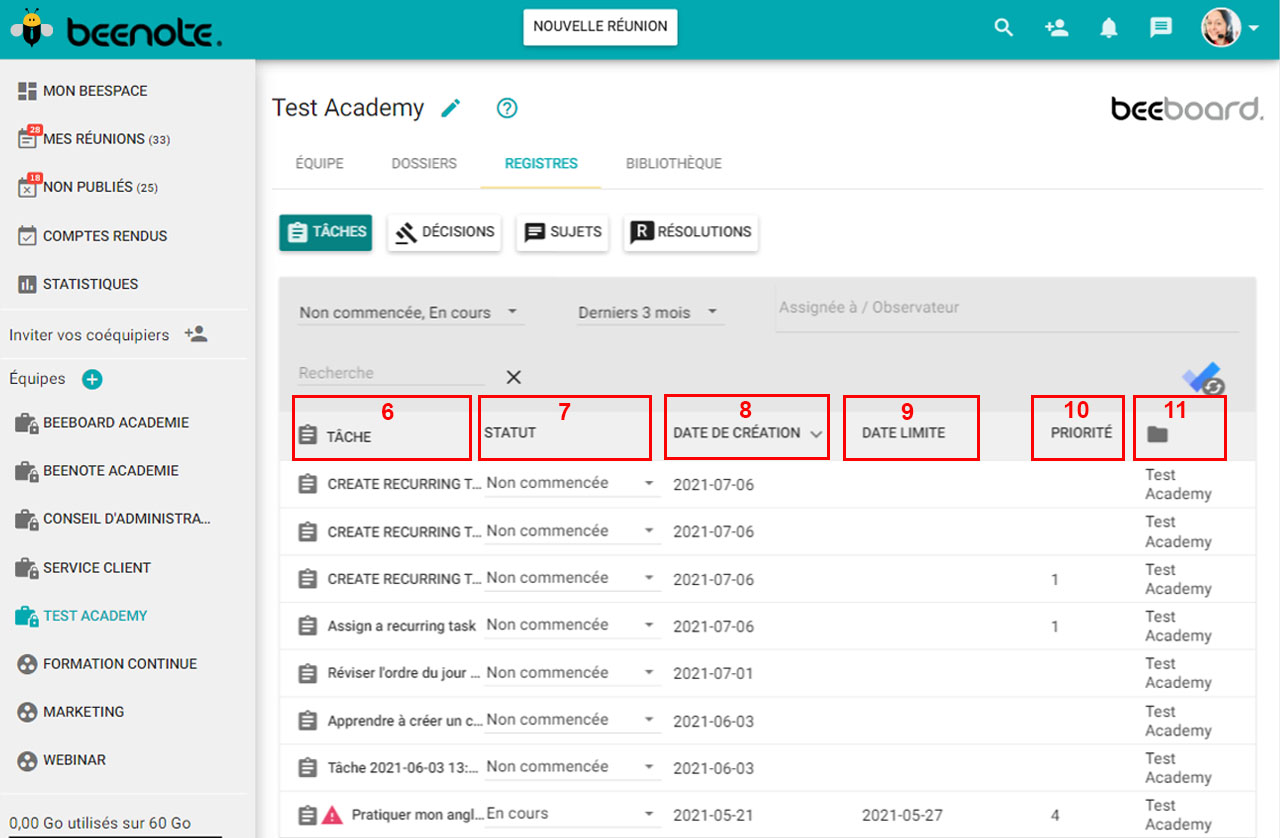Registre des tâches
Vous retrouverez dans cet article :
Accéder au registre des tâches
(1) Pour accéder à un registre des tâches, vous devez d’abord sélectionner une équipe dans le menu de gauche.
(2) Dans la barre d’options sous le nom de l’équipe, cliquez sur Registres.
(3) Ensuite, dans la seconde barre d’option, sélectionnez Tâches.
(4) Or, il reste plus qu’à consulter la tâche désirée.
Faire un suivi des tâches assignées
Lorsque vous êtes dans le registre des tâches, vous pouvez effectuer un suivi des tâches assignées.
Ainsi, vous pouvez suivre la progression de toutes les tâches attribuées aux membres de cette équipe de travail.
C’est-à-dire que les tâches vous concernant s’y retrouveront, de même que celles de vos collègues dont vous n’êtes pas le responsable.
En tant qu’observateur d’une tâche, vous ne pouvez pas la modifier ni la mettre à jour.
De ce fait, cela est réservé à la personne qui en est le responsable. Or,seul le responsable peut changer la date limite ou la priorité de la tâche, par exemple.
De plus, il n’y a qu’un seul responsable par tâche, c’est-à-dire une seule personne à qui la tâche est assignée. Par contre, il peut y avoir plus d’un observateur.
Pour en savoir plus: Comment mieux organiser les tâches à partir de Beenote?
Trouver l’information pour effectuer un bon suivi des tâches
Voici les différents outils de recherches utiles pour trouver l’information plus rapidement:
(1) Le statut de la tâche
Dans cette section, vous pouvez choisir les tâches que vous voulez consulter selon le statut (Non commencé, En cours, En attente, Annulée, Complétée).
2) La période de temps
Ici, vous pouvez sélectionner la période correspondante aux tâches (Dernier mois, Dernier 3 mois, Dernier 6 mois, Dernière année, Toutes les dates).
(3) La personne assignée
Aussi, il est possible de chercher à travers les tâches celles qui sont assignées à une personne en inscrivant le nom de celle-ci dans la barre de recherche.
(4) Recherche par mot-clé
De plus, vous pouvez effectuer une recherche par mot-clé.
(5) Aussi, vous pouvez avoir accès à la synchronisation des tâches avec Google Tasks ou Microsoft To Do
![]()
![]()
Cette fonction pratique vous permettra d’intégrer vos tâches personnelles, assignées et suivies dans Beenote avec Google Tasks![]() et Microsoft To Do
et Microsoft To Do![]() .
.
De plus, vous pouvez créer ou modifier une tâche et le changement s’effectuera automatiquement à chaque endroit où elle se trouve.
En pesant sur leur bouton respectif, Beenote activera la synchronisation avec Google Tasks ou Microsoft To Do.
(6) Le nom de la tâche
Le nom attribué à la tâche.
(7) Colonne des statuts des tâches
Dans cette section, vous pouvez constater le statut de la tâche.
(8) Colonne des dates de création des tâches
La date de création de la tâche se retrouve dans cette colonne.
(9) Colonne des dates limites des tâches
La date limite de la tâche est tout aussi visible.
(10) Colonne des priorités des tâches
Les tâches peuvent être notées de 1 à 5 en fonction de la priorité de celle-ci.
(11) Colonne du dossier d’appartenance de la tâche ![]()
Dans le registre, le dossier d’appartenance de la tâche suivie sera mentionné dans cette colonne.
Lors de la création d’une tâche, il est possible de lui assigner un dossier d’appartenance, car par défaut, une nouvelle tâche apparaît dans votre dossier personnel.
![]() Prochaines étapes
Prochaines étapes
Gestion des tâches: Comment créer et organiser les tâches
Tâches récurrentes: Faites le suivi des tâches d’une réunion à l’autre
Assigner des tâches en réunion: Assigner des tâches personnelles ou aux membres de votre équipe durant la réunion