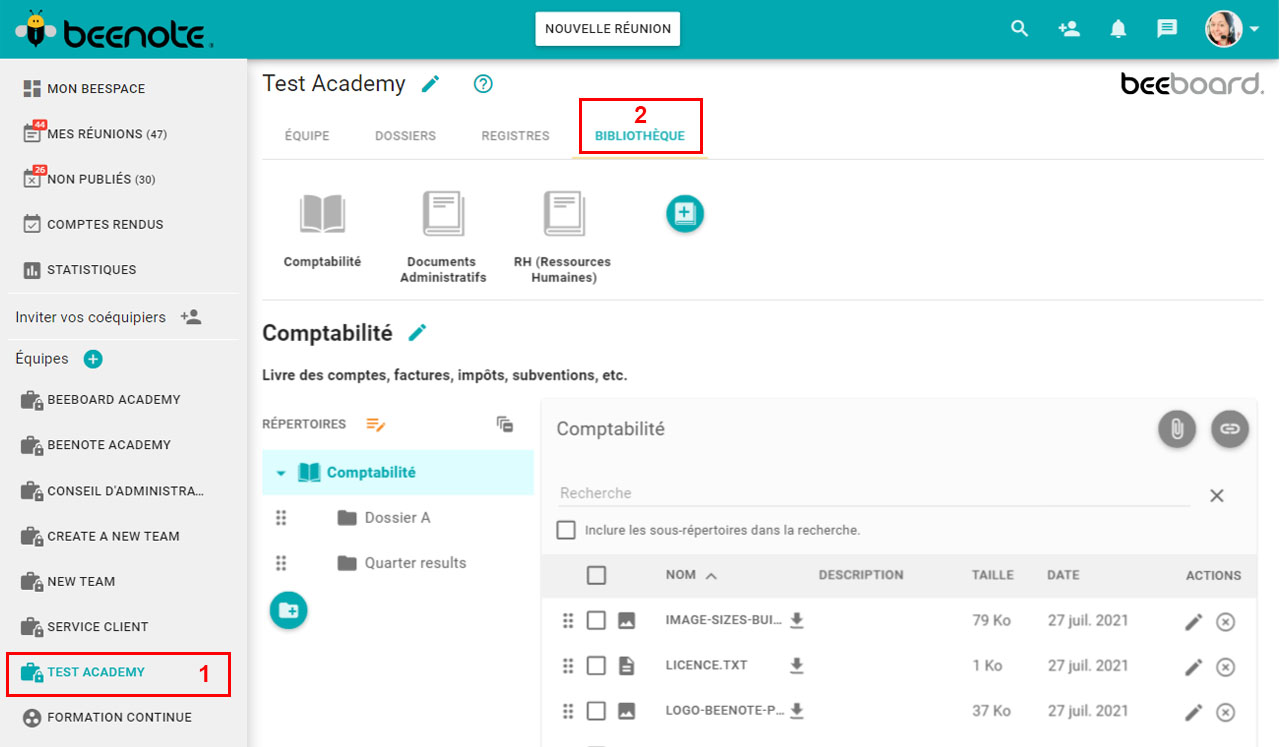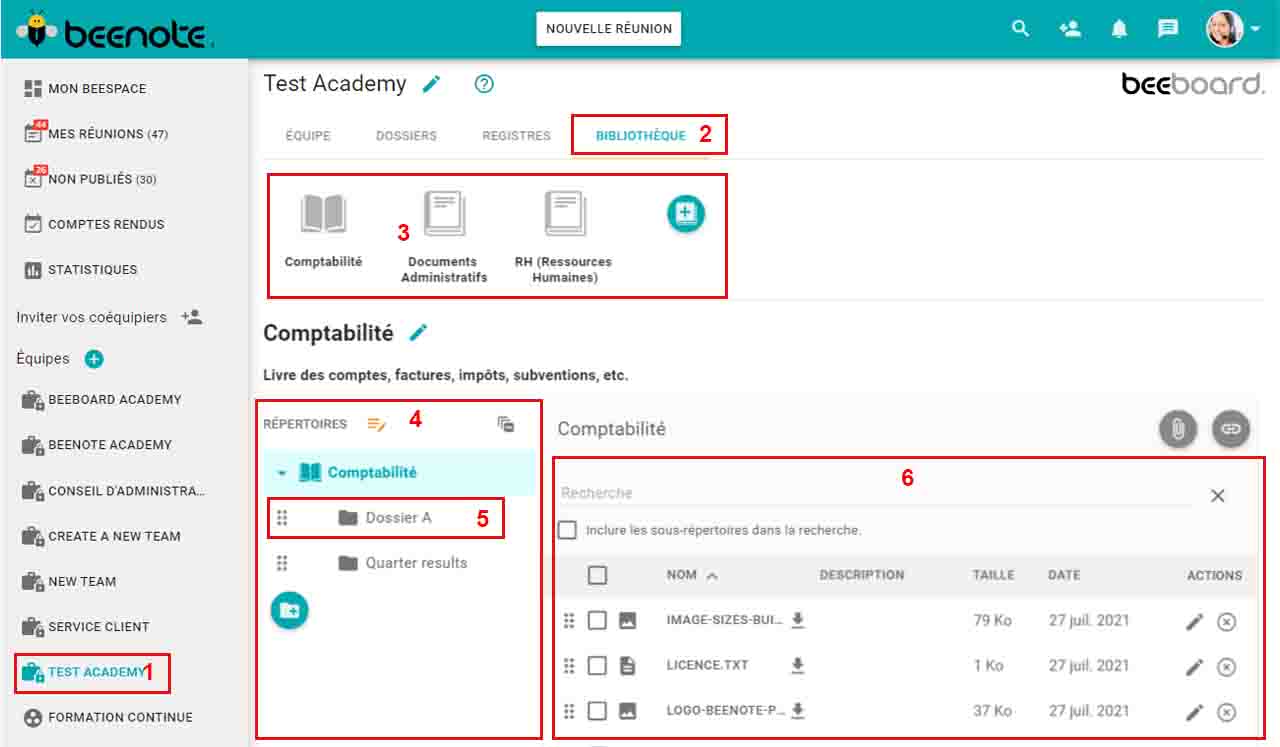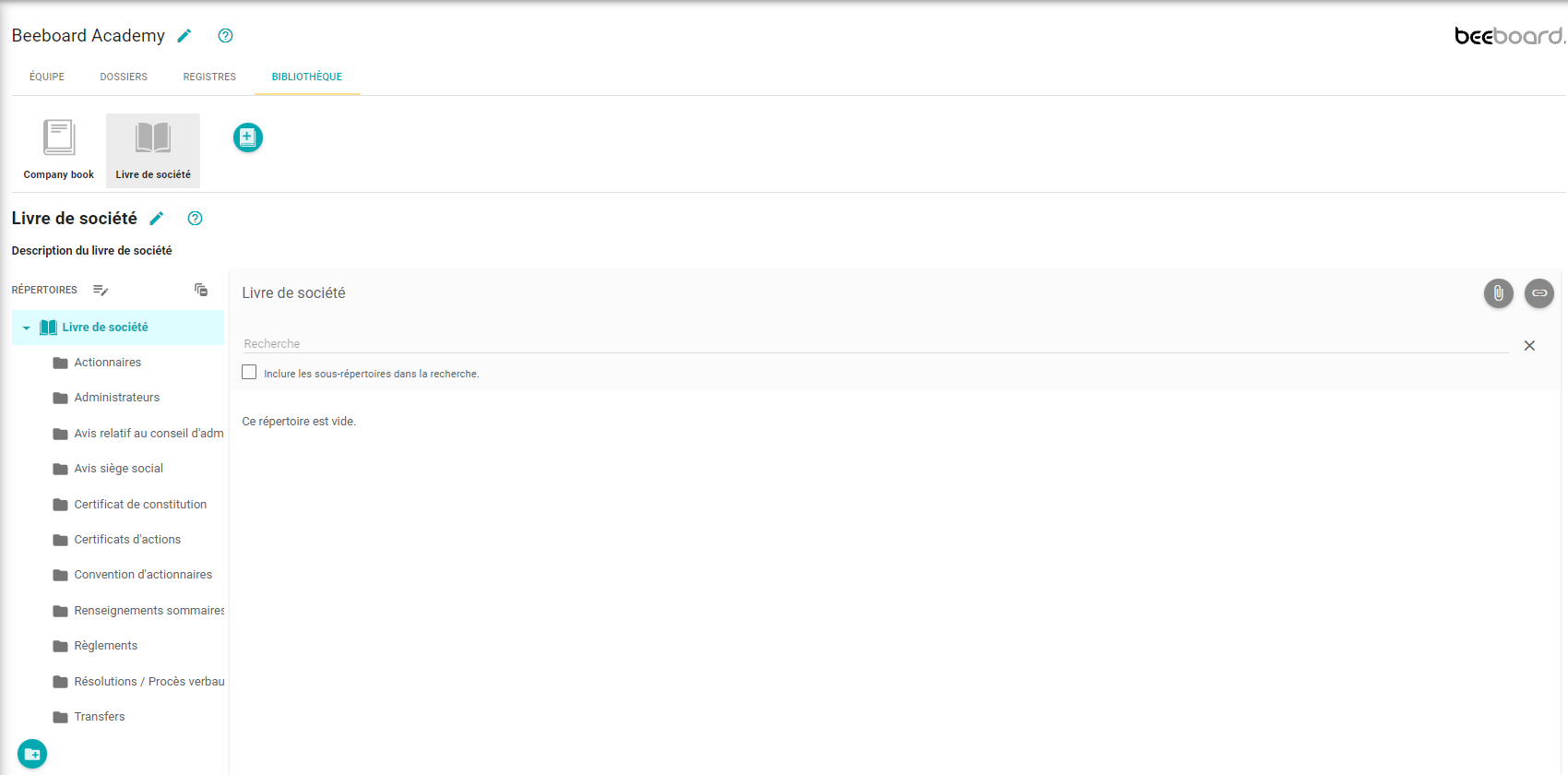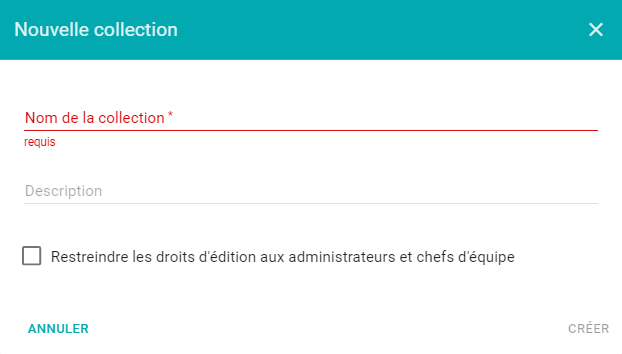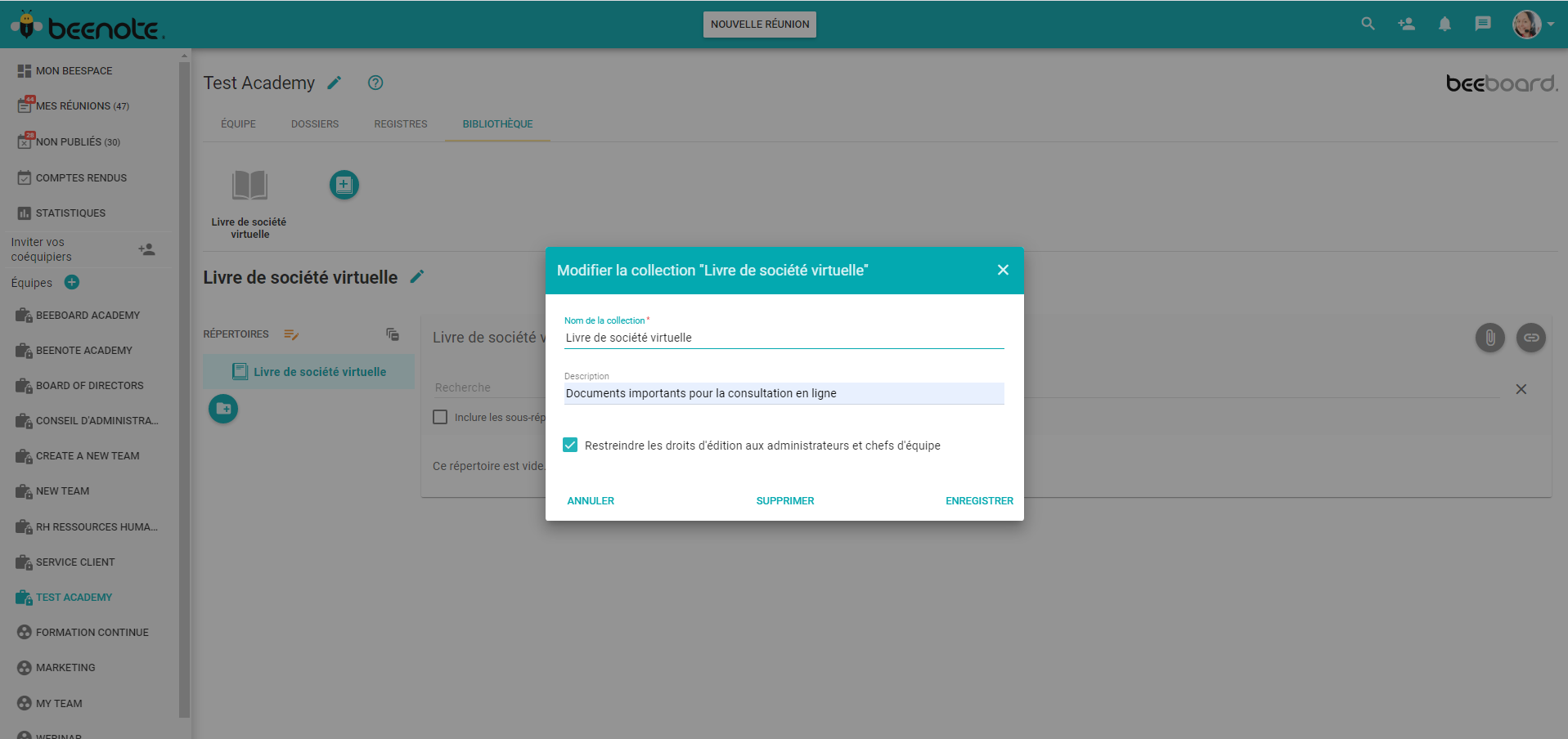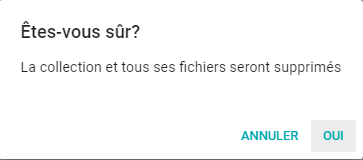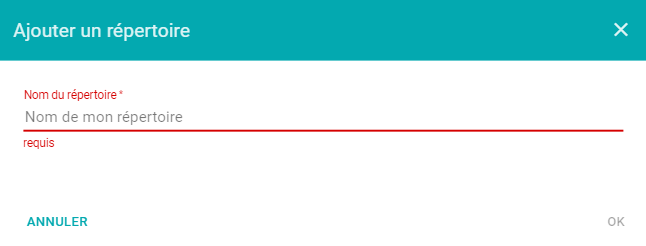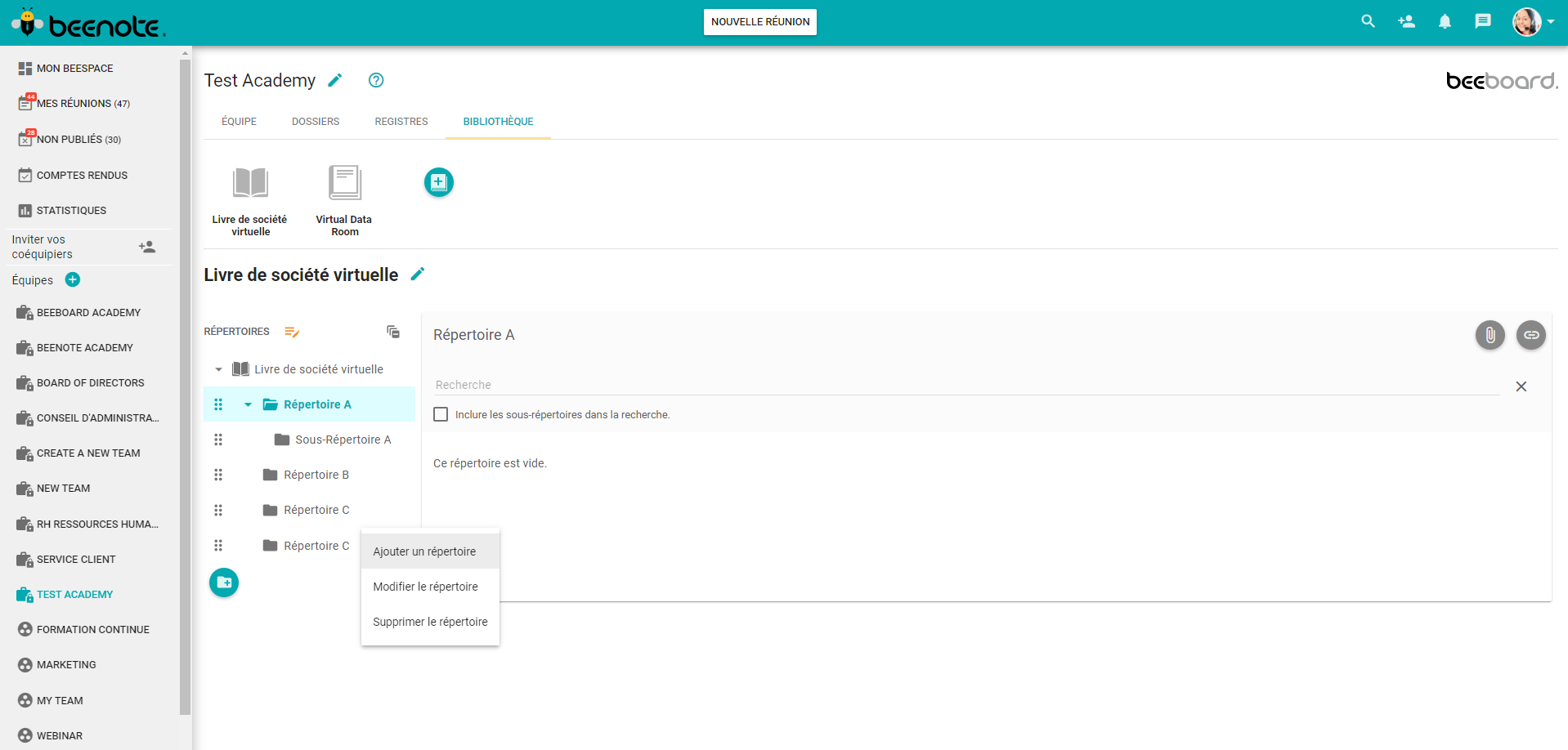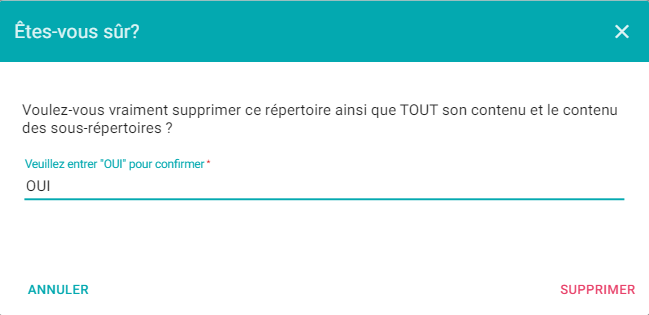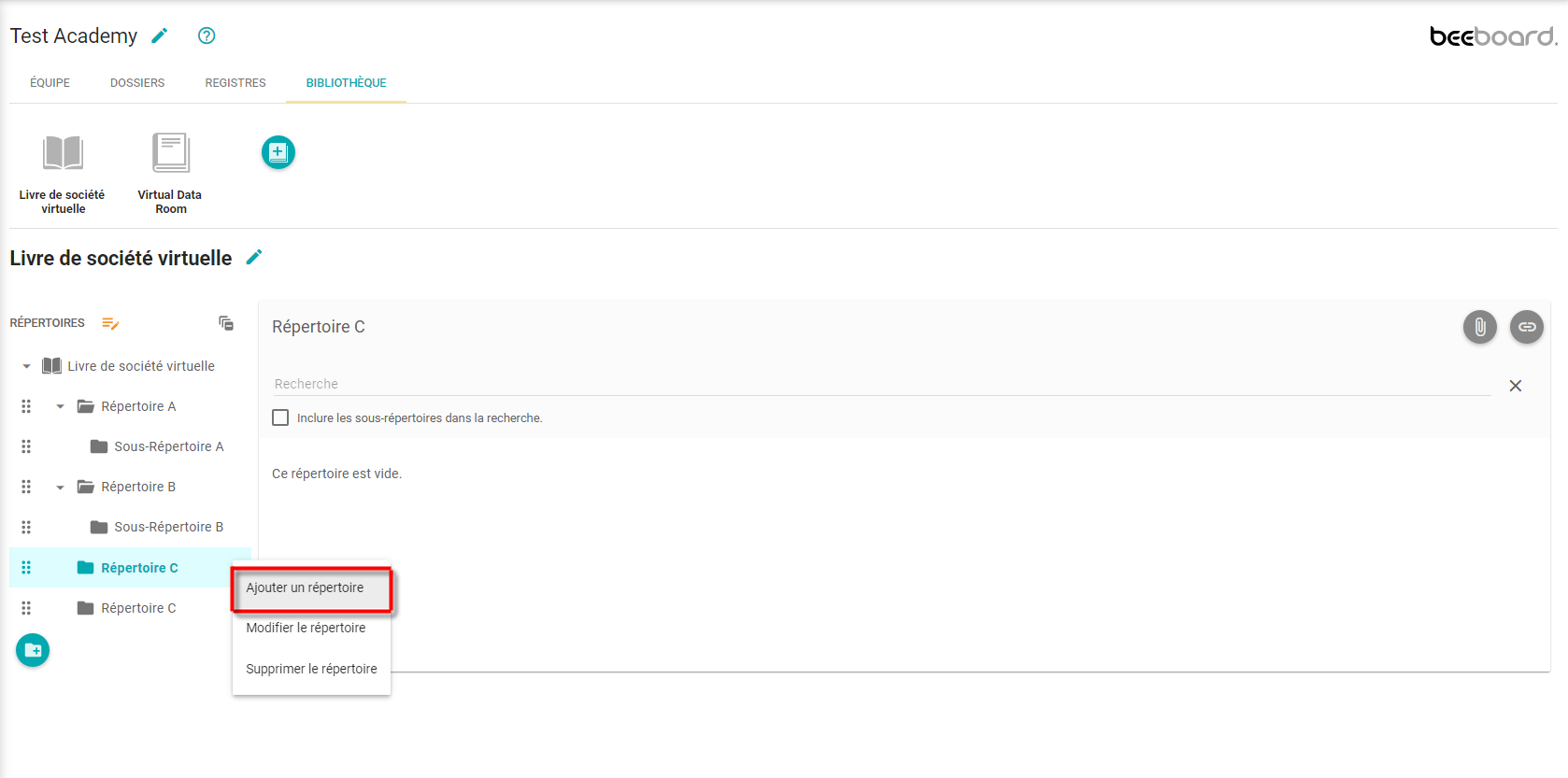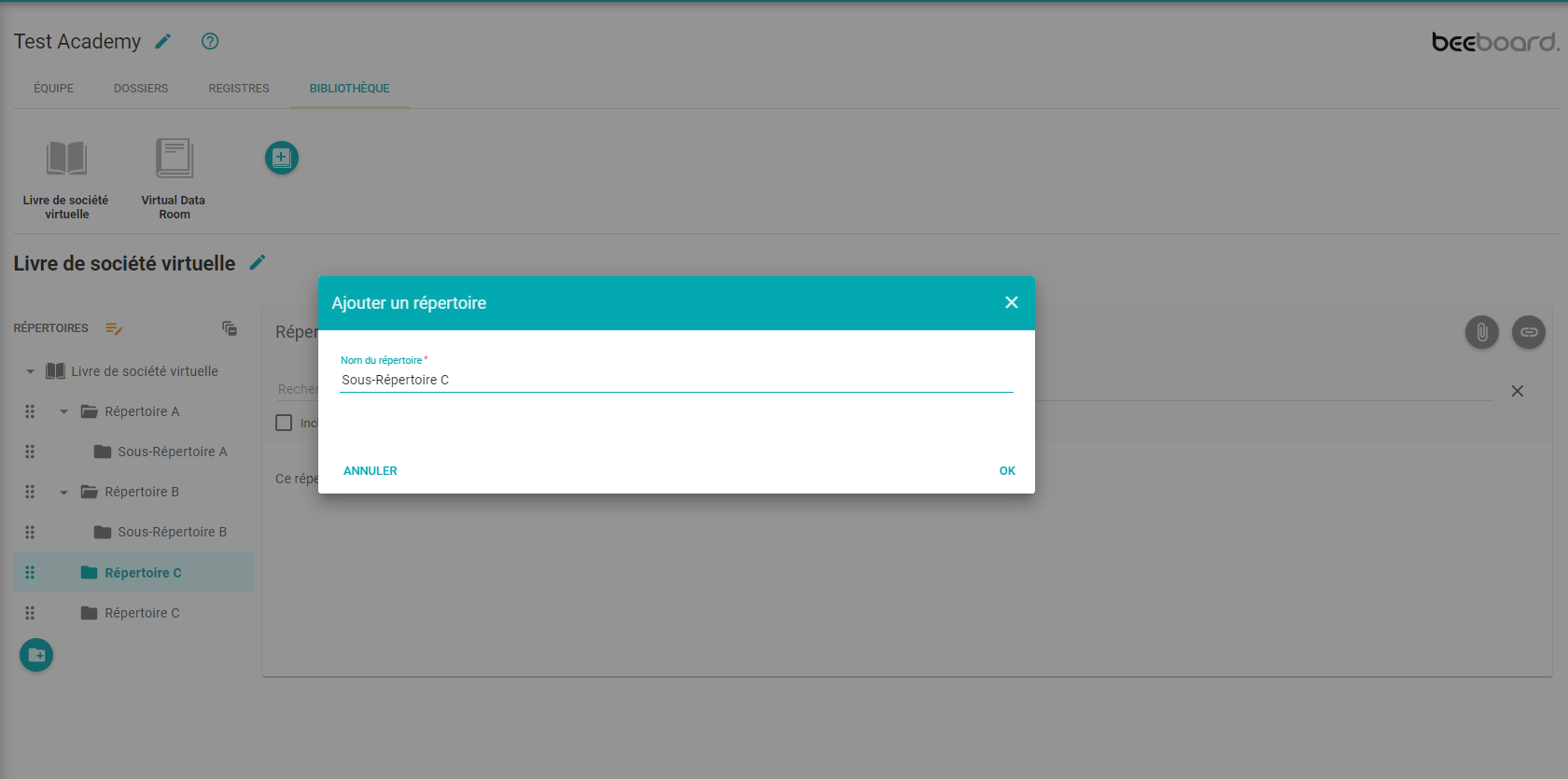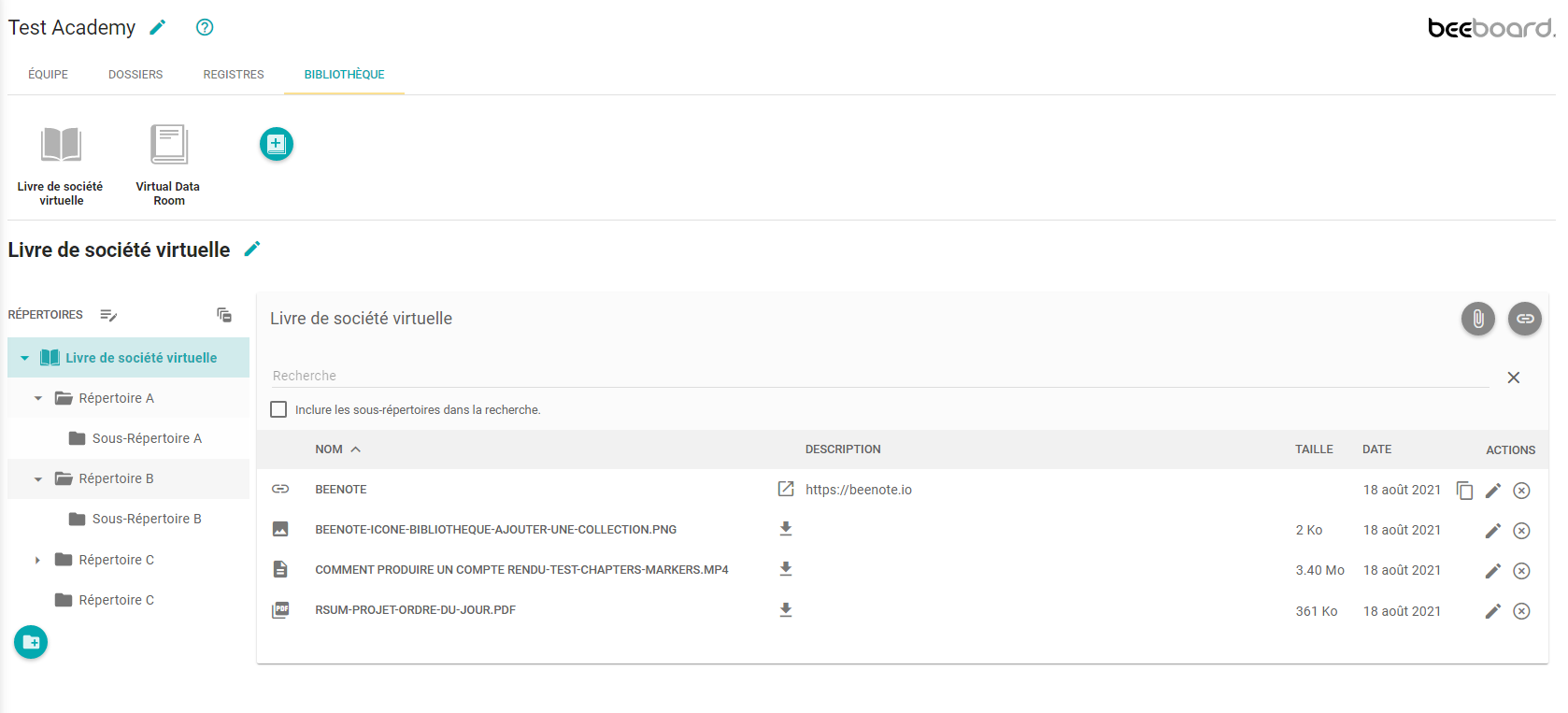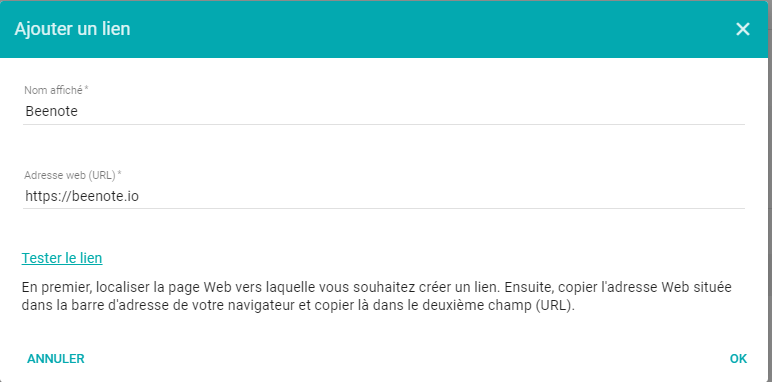Bibliothèque
N.B: La bibliothèque est une fonctionnalité Beeboard.
![]()
La Bibliothèque est une fonction avancée de Beeboard et permet d’archiver vos documents importants au même endroit en toute sécurité.
Ce que vous retrouverez dans cet article:
Accéder à la Bibliothèque
(1) Dans votre Beespace, cliquez à gauche sur l’équipe Beeboard désirée.
(2) Ensuite, sélectionnez l’onglet Bibliothèque.
Pour en savoir plus: Registre des résolutions
Fonctions de la bibliothèque
Voici les différentes fonctions disponibles de la bibliothèque:
(1) Équipe Beeboard.
(2) Bibliothèque de cette équipe.
(3) Les différentes collections de la bibliothèque.
(4) L’ensemble des répertoires et sous-répertoires d’une collection.
(5) Il est aussi possible de créer plusieurs répertoires ou sous-répertoires dans la même collection.
(6) Dans les collections, répertoires ou les sous-répertoires, il est possible d’y ajouter des fichiers ou liens URL.
De plus, Beenote vous offre un modèle de livre de société, comprenant différents répertoires, afin de mieux vous guider dans la classification de votre documentation.
Les Collections
Créer ou Ajouter une collection
Pour créer une nouvelle collection, vous devez appuyer sur l’icône ![]() . Une nouvelle fenêtre s’ouvrira.
. Une nouvelle fenêtre s’ouvrira.
1. Inscrire le nom de cette nouvelle collection.
2. Inscrire une description, si désiré.
3. Vous avez la possibilité de cocher la case afin de restreindre les droits d’édition aux administrateurs et chefs d’équipe.
4. Appuyez sur Créer.
5. De plus, vous pouvez, en tout temps, annuler afin d’effacer cette collection.
Modifier une collection
Sélectionnez l’icône crayon ![]() pour modifier la collection.
pour modifier la collection.
Par la suite, vous pourrez modifier le nom de cette collection, la description, cocher ou décocher la case restreindre les droits d’édition aux administrateurs et chefs d’équipe et d’enregistrer les modifications.
Supprimer une collection
Comme pour modifier la collection vu précédemment, sélectionnez l’icône crayon ![]() pour accéder aux informations de la collection. Appuyez sur Supprimer au centre inférieur de la fenêtre.
pour accéder aux informations de la collection. Appuyez sur Supprimer au centre inférieur de la fenêtre.
Une seconde fenêtre vous demandera de confirmer la suppression de la collection en appuyant sur Oui.
Répertoires et sous-répertoires
Les répertoires
Les répertoires servent à classer vos documents important par catégories.
Ajouter un répertoire
Pour créer un nouveau répertoire, vous devez appuyer sur l’icône ajouter un répertoire ![]() . Une nouvelle fenêtre s’ouvrira.
. Une nouvelle fenêtre s’ouvrira.
Vous devez ensuite indiquer le nom de ce nouveau répertoire.
Il vous reste qu’à appuyer sur Ok pour l’enregistrer. Par la suite, votre nouveau répertoire sera ajouté à la collection.
Modifier un répertoire
Pour modifier le nom du répertoire, vous devez sélectionner le répertoire désiré. Ensuite, cliquez à droite de votre souris et sélectionnez Modifier le répertoire dans le menu. Une nouvelle fenêtre s’ouvrira et vous pourrez alors modifier le nom de ce répertoire.
Supprimer un répertoire
Pour supprimer un répertoire, vous devez sélectionner le répertoire désiré. Ensuite, cliquer à droite de votre souris et sélectionner Supprimer le répertoire dans le menu.
Une nouvelle fenêtre s’ouvrira et vous demandera de confirmer la suppression du répertoire, tout son contenu ainsi que le contenu des sous-répertoires en appuyant sur Oui.
Vous pouvez ensuite appuyer sur Supprimer.
Déplacer un répertoire
Pour déplacer un répertoire, vous devez sélectionner celui désiré. Ensuite, sélectionnez Modifier la structure des répertoires et fichiers avec cette icône.![]() Pour déplacer le répertoire, sélectionnez cette icône.
Pour déplacer le répertoire, sélectionnez cette icône. ![]() Puis, glissez et déposez le répertoire à l’endroit voulu.
Puis, glissez et déposez le répertoire à l’endroit voulu.
Les sous-répertoires
Les sous-répertoires permettent de regrouper les documents importants de la même catégorie dans un répertoire.
Ajouter un sous-répertoire
Pour créer un nouveau sous-répertoire, vous devez sélectionner le répertoire où sera placé ce dernier. Ensuite, cliquez sur le bouton droit de la souris et sélectionnez Ajouter un répertoire.
Vous devez ensuite indiquer le nom du sous-répertoire et appuyez sur Ok pour l’enregistrer.
Le nouveau sous-répertoire sera alors disposé sous le répertoire choisi au départ.
Déplacer un répertoire en sous-répertoire
Pour déplacer un répertoire comme sous-répertoire, vous devez sélectionner celui désiré. Sélectionnez cette icône ![]() pour modifier la structure des répertoires et fichiers. Ensuite, appuyez sur
pour modifier la structure des répertoires et fichiers. Ensuite, appuyez sur ![]() glissez et déposez le répertoire à l’endroit voulu pour le disposer en sous-répertoire.
glissez et déposez le répertoire à l’endroit voulu pour le disposer en sous-répertoire.
Fichiers et liens URL
Les fichiers et liens URL ![]() sont classés à partir de la bibliothèque afin de les réunir au même endroit et de les retrouver rapidement. Ils permettent de documenter les réunions efficacement.
sont classés à partir de la bibliothèque afin de les réunir au même endroit et de les retrouver rapidement. Ils permettent de documenter les réunions efficacement.
Ajouter un fichier
Pour ajouter un fichier, vous devez sélectionner le répertoire où sera placé ce dernier. Ensuite, cliquez sur le bouton ![]() et sélectionnez le fichier sur votre poste de travail pour le joindre au répertoire.
et sélectionnez le fichier sur votre poste de travail pour le joindre au répertoire.
Modifier un fichier
Pour modifier un fichier, vous devez sélectionner le répertoire où est situé ce dernier ou effectuer une recherche pour le trouver. Ensuite, cliquez sur le crayon![]() pour modifier la description du fichier.
pour modifier la description du fichier.
Supprimer un fichier
Pour supprimer un fichier, vous devez sélectionner le répertoire où est situé ce dernier ou effectuer une recherche pour le trouver. Ensuite, cliquez sur le ![]() pour supprimer le fichier du répertoire.
pour supprimer le fichier du répertoire.
Déplacer un fichier
Pour déplacer un fichier, vous devez sélectionner celui désiré. Sélectionnez cette icône ![]() pour modifier la structure des répertoires et fichiers. Ensuite, appuyez sur
pour modifier la structure des répertoires et fichiers. Ensuite, appuyez sur ![]() glissez et déposez le fichier à l’endroit voulu.
glissez et déposez le fichier à l’endroit voulu.
Ajouter un lien URL
Pour ajouter un lien URL, vous devez sélectionner le répertoire où sera placé ce dernier.
Ensuite, cliquez sur le bouton.![]() Ajoutez les informations qui se retrouve dans la fenêtre : nom affiché et adresse web (URL). Il est important de tester le lien pour vous assurer qu’il est fonctionnel. Puis, appuyez sur Ok.
Ajoutez les informations qui se retrouve dans la fenêtre : nom affiché et adresse web (URL). Il est important de tester le lien pour vous assurer qu’il est fonctionnel. Puis, appuyez sur Ok.
Supprimer un lien URL
Pour supprimer un lien URL, vous devez sélectionner le répertoire où est situé ce dernier ou effectuer une recherche pour le trouver. Ensuite, cliquez sur le ![]() pour supprimer le fichier du répertoire.
pour supprimer le fichier du répertoire.
Modifier un lien URL
Pour modifier un lien URL, vous devez sélectionner le répertoire où est situé ce dernier ou effectuer une recherche pour le trouver. Ensuite, cliquez sur le crayon![]() pour modifier la description du lien.
pour modifier la description du lien.
Déplacer un lien URL
Pour déplacer un lien, vous devez sélectionner celui désiré. Sélectionnez cette icône ![]() pour modifier la structure des répertoires et fichiers.
pour modifier la structure des répertoires et fichiers.
Effectuer des recherches de fichiers et liens
La recherche de fichiers et liens URL à partir de la bibliothèque vous permet de trouver rapidement les documents dont vous avez besoin de consulter.
Pour effectuer des recherches et trouver un document en particulier, vous devez:
1. Choisir la collection ou le répertoire ou le sous-répertoire (dans le menu de gauche) afin de trouver votre fichier ou lien URL.
2. Cochez la case Inclure les sous-répertoires dans la recherche qui se situe sous la barre de recherche.
3. Ensuite, vous devez inscrire le nom du fichier ou les mots qui se retrouvent dans sa description du fichier ou lien URL dans la barre de recherche, qui se situe dans le haut du menu de droite sous le nom du répertoire ou de la collection choisis.
Les fichiers ou liens apparraissent lorsque vous écrivez les mots.
4. Sélectionnez le fichier ou le lien recherché et vous pourrez le consulter.
Si vous désirez annuler la recherche, il suffit d’effacer les mots ou d’appuyer sur le x à la droite de la barre de recherche.
Ajouter les liens ou fichiers de la bibliothèque dans l’ordre du jour ou durant une réunion
Lorsque vous créez un ordre du jour ou lors de la réunion, vous avez la possibilité d’ajouter un fichier ou un lien de la bibliothèque.
1. Il faut sélectionner l’icône fichier ![]() ou lien URL
ou lien URL ![]() et choisir celui désiré à partir de votre ordinateur ou de la bibliothèque. Vous pouvez ajouter plusieurs fichiers ou liens URL dans un ordre du jour ou durant une réunion. Cela vous permettra d’être mieux préparé lors de votre prochaine réunion ou lors de la rédaction du compte rendu (procès-verbal).
et choisir celui désiré à partir de votre ordinateur ou de la bibliothèque. Vous pouvez ajouter plusieurs fichiers ou liens URL dans un ordre du jour ou durant une réunion. Cela vous permettra d’être mieux préparé lors de votre prochaine réunion ou lors de la rédaction du compte rendu (procès-verbal).
2. Appuyez sur Confirmer (Ordre du Jour) ou Terminer la Réunion (Réunion). L’enregistrement se fera automatiquement avec tous les points de l’ordre du jour ou de la réunion incluant les fichiers et liens URL.
3. De plus, ces fichiers et liens seront aussi visibles et cliquables lors de la lecture du compte rendu.
![]() Prochaines étapes
Prochaines étapes
Gestion des résolutions : Consultez l’ensemble des fonctions des résolutions.
Prendre des notes personnelles : Documentez personnellement vos réunions en mode privé.
Registre des résolutions : Trouvez l’ensemble des résolutions de votre équipe et faites le suivi adéquat