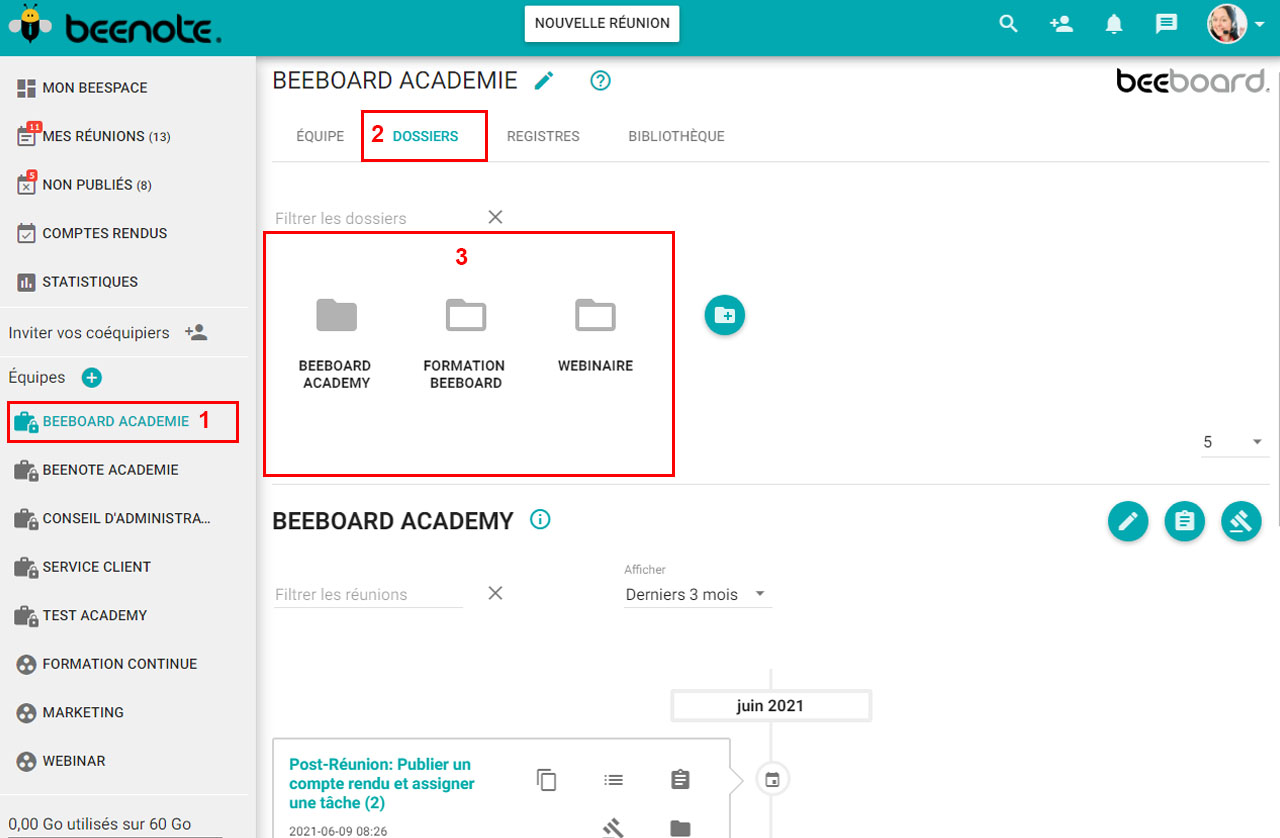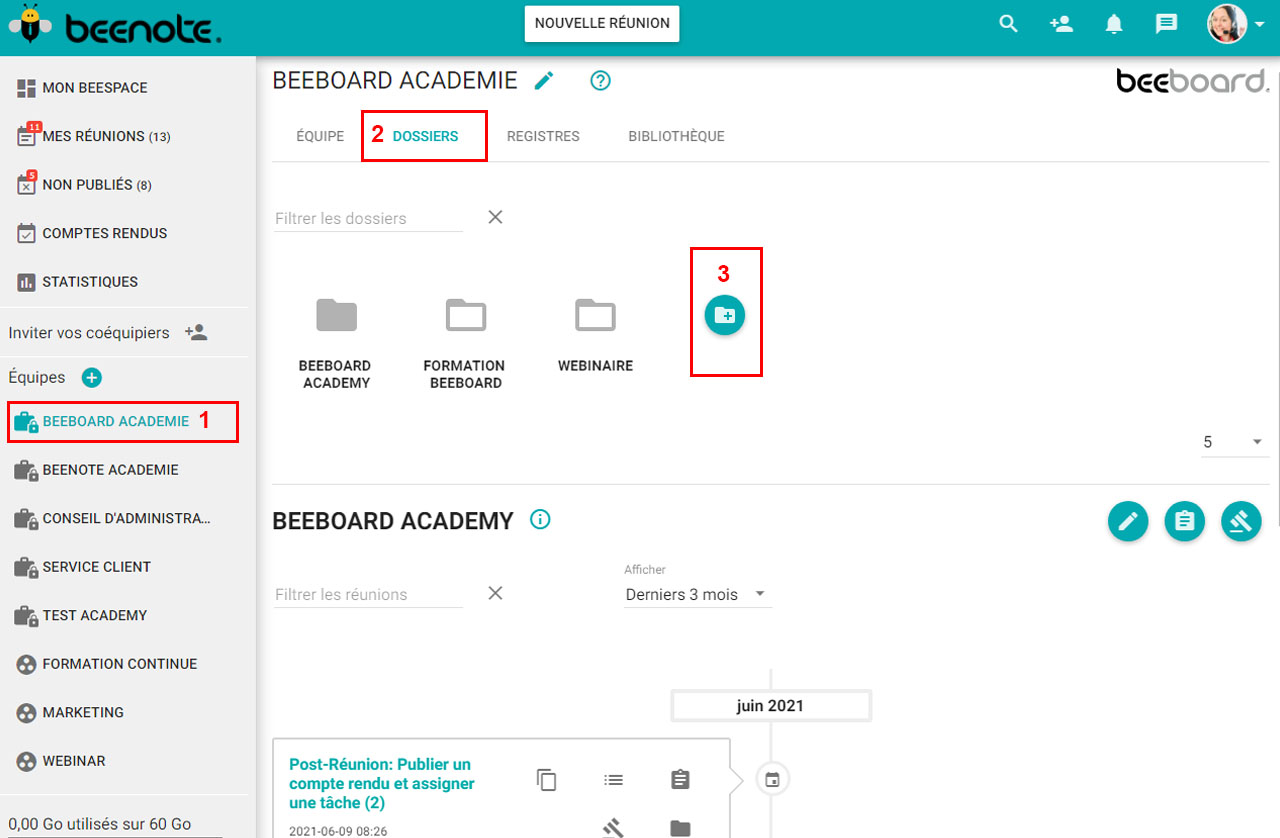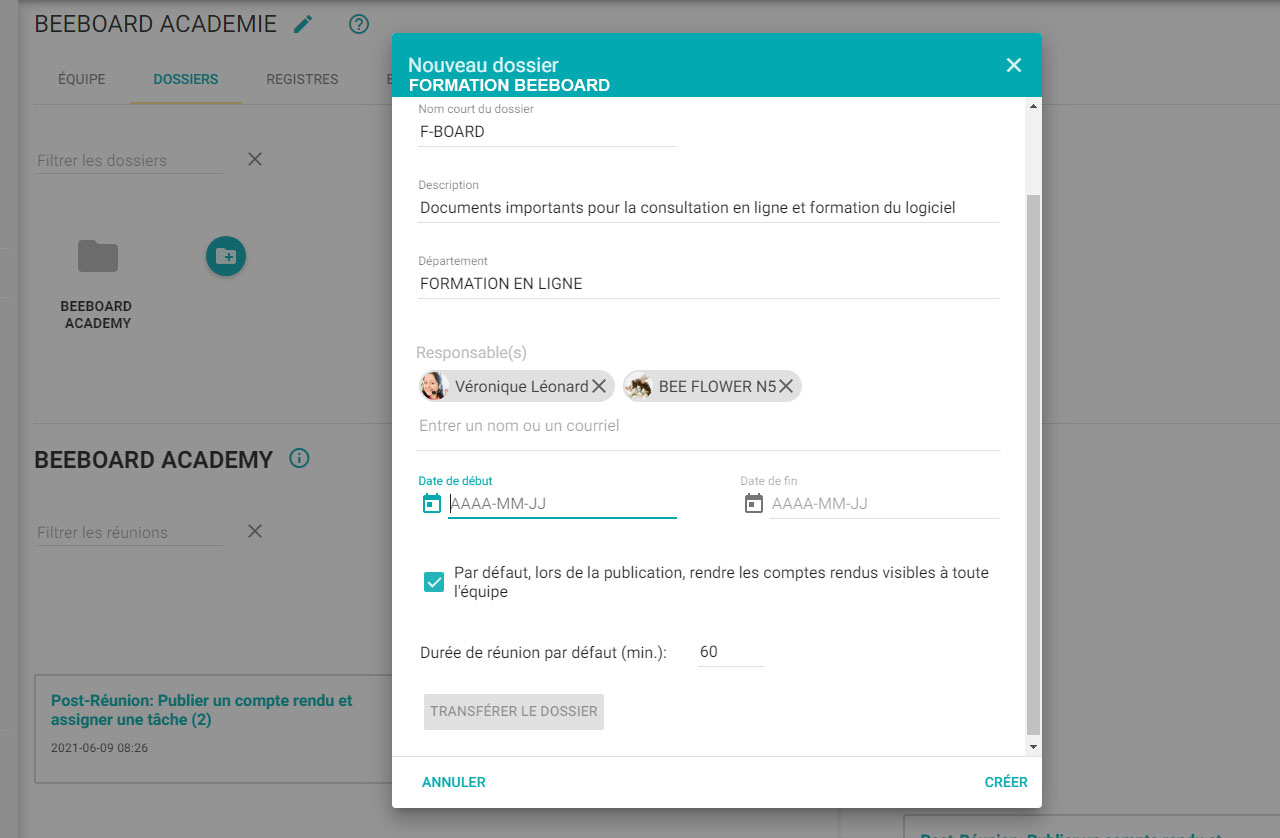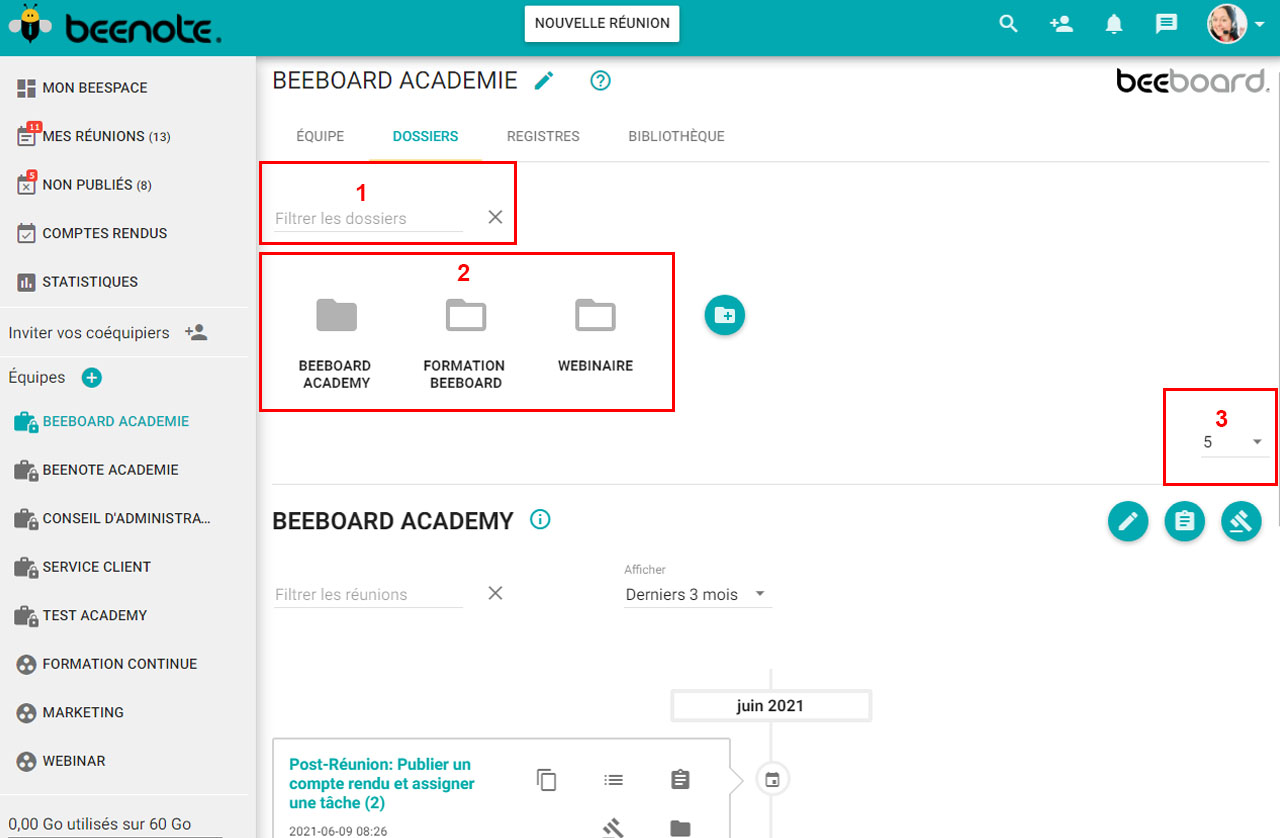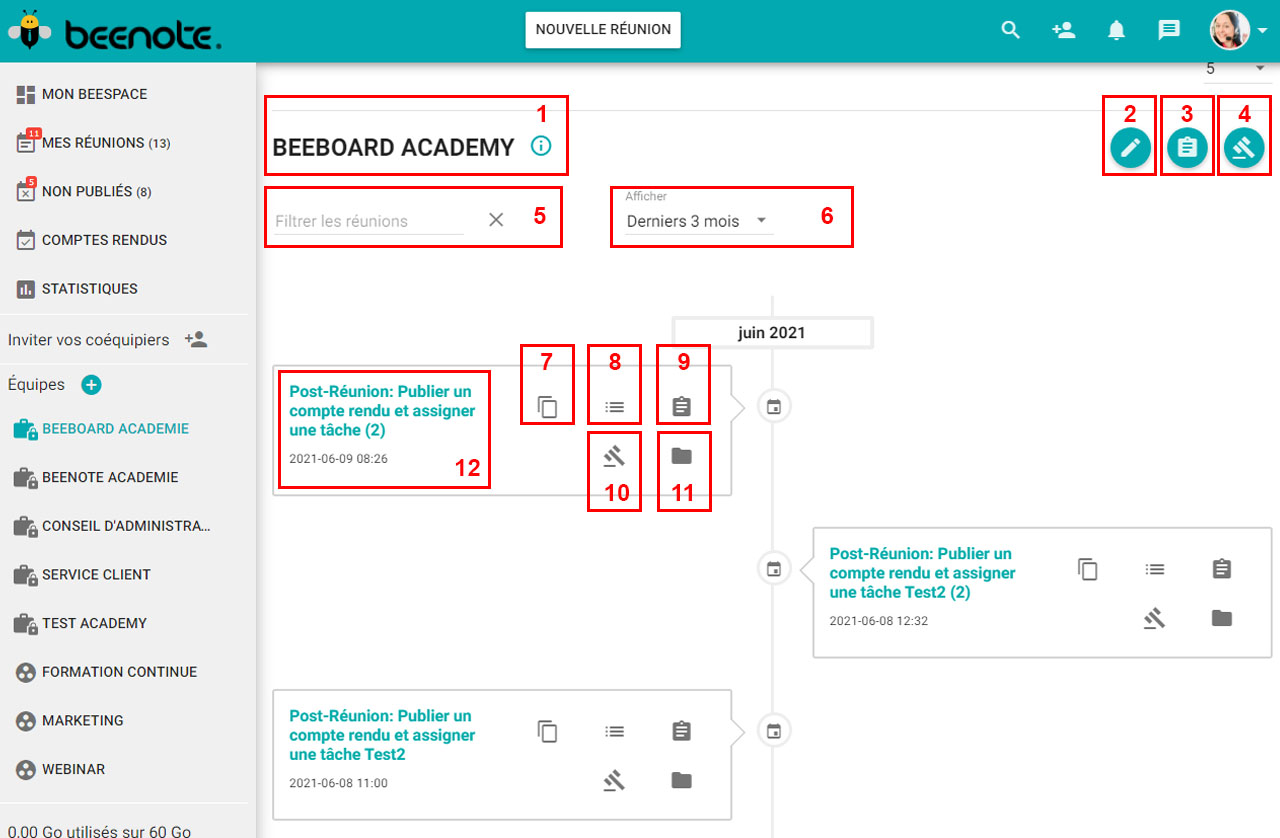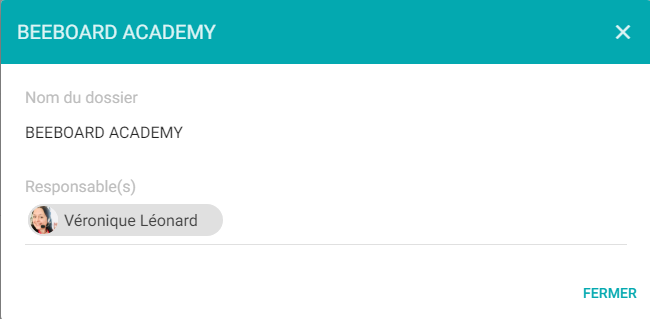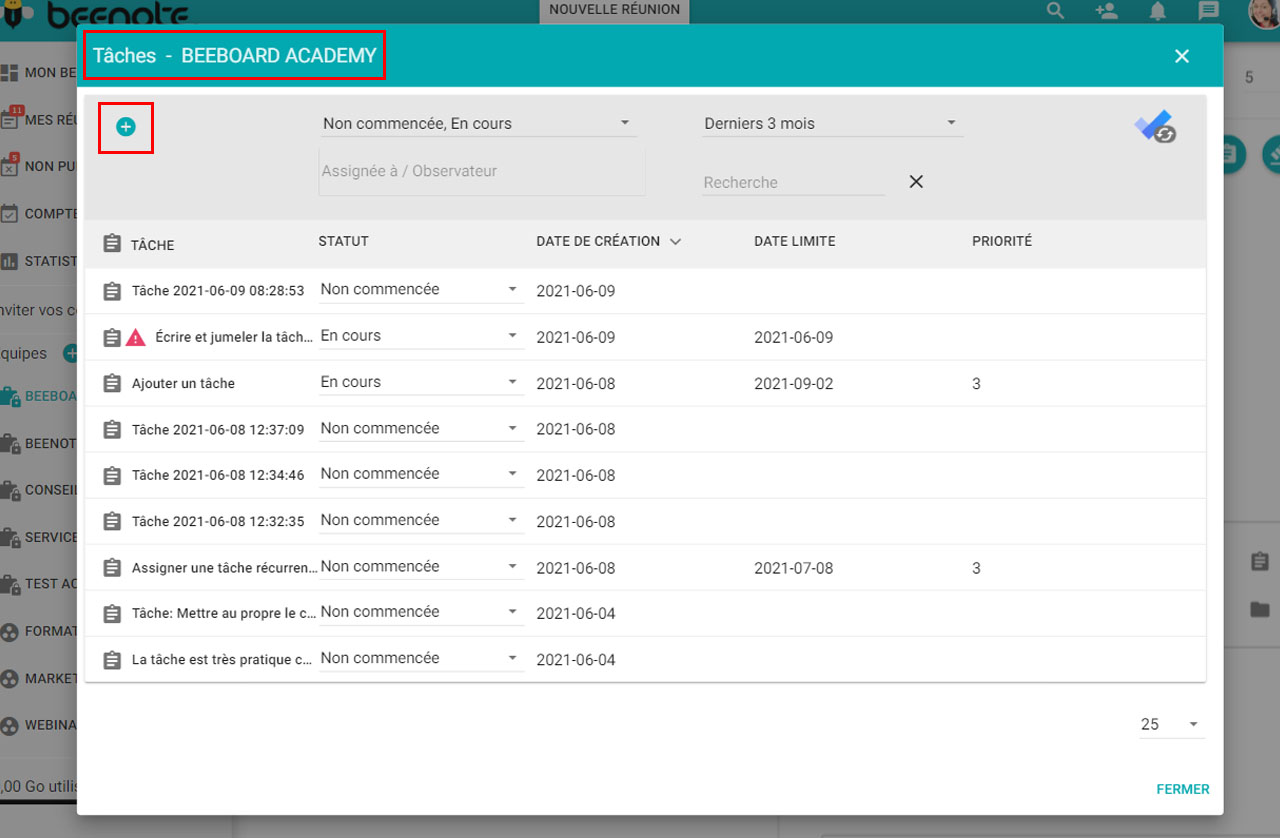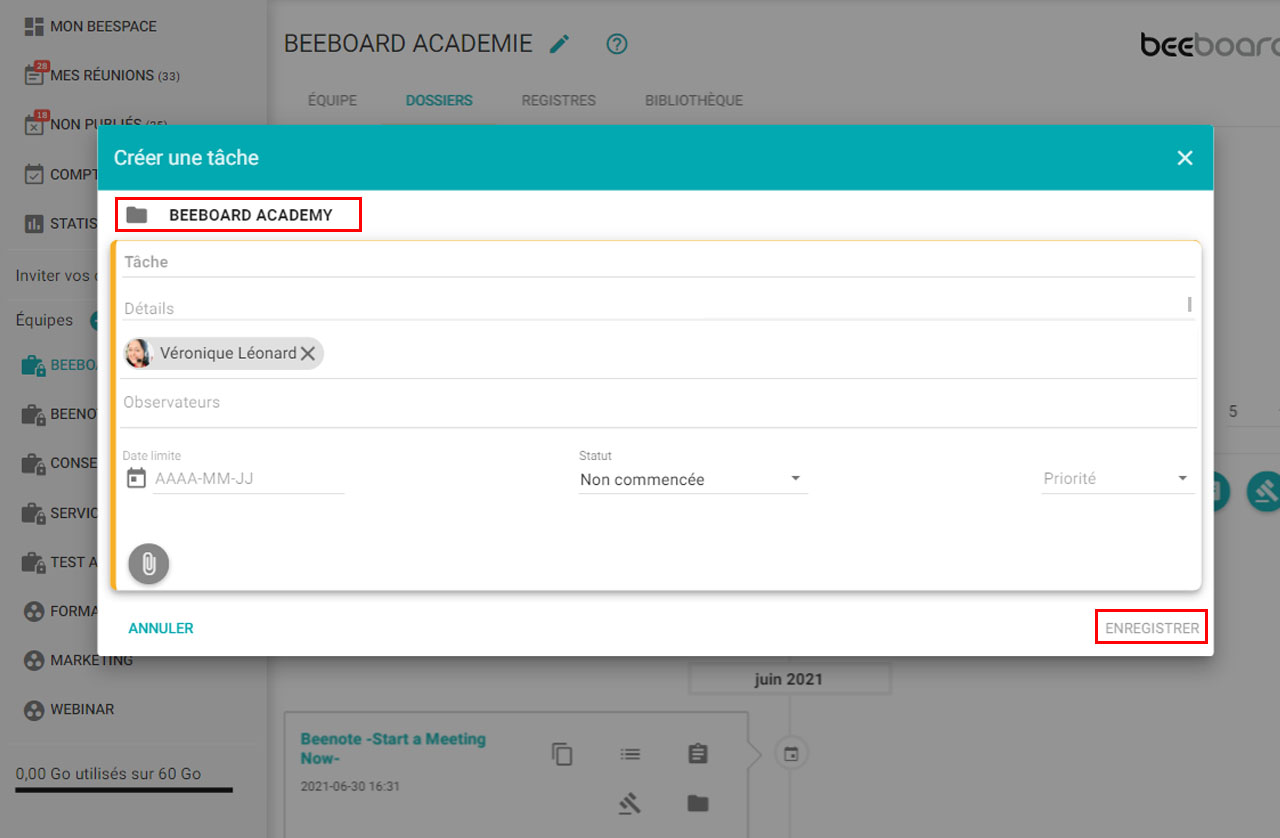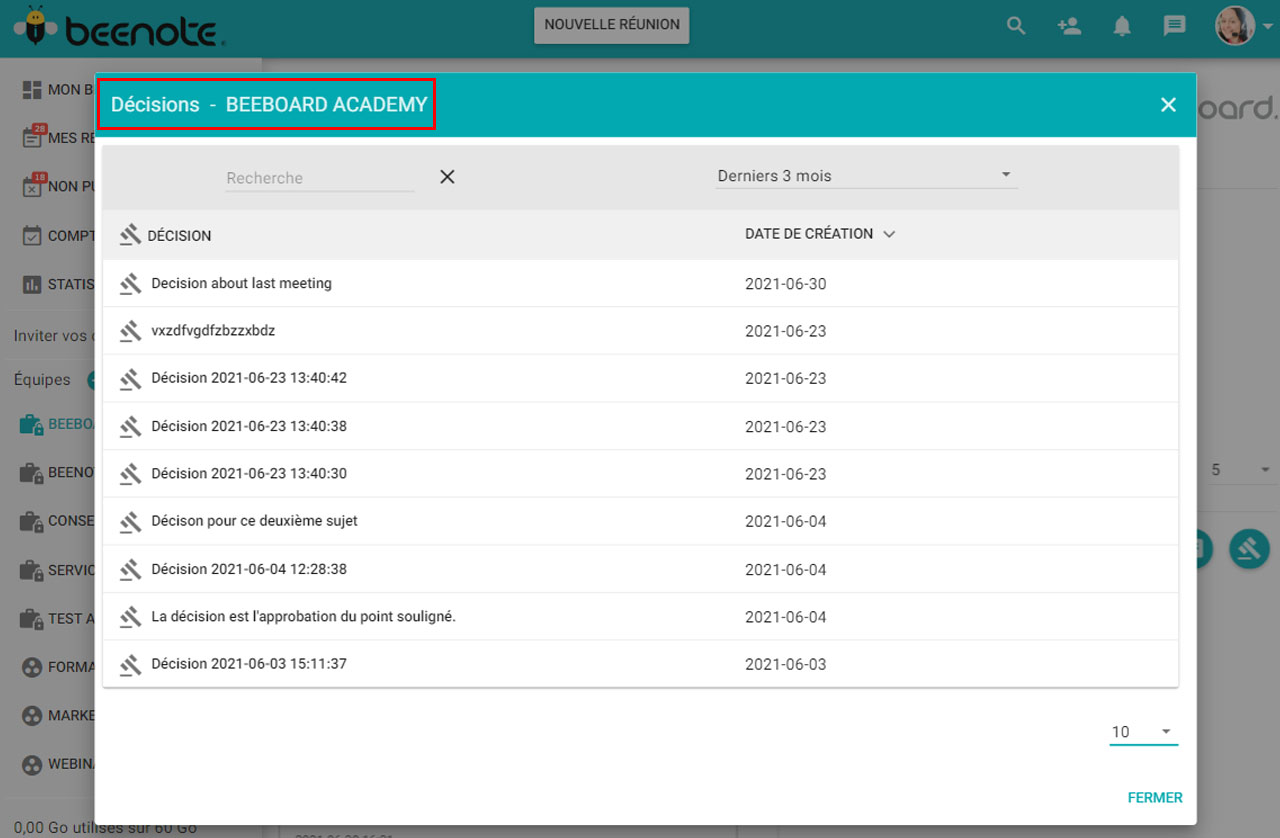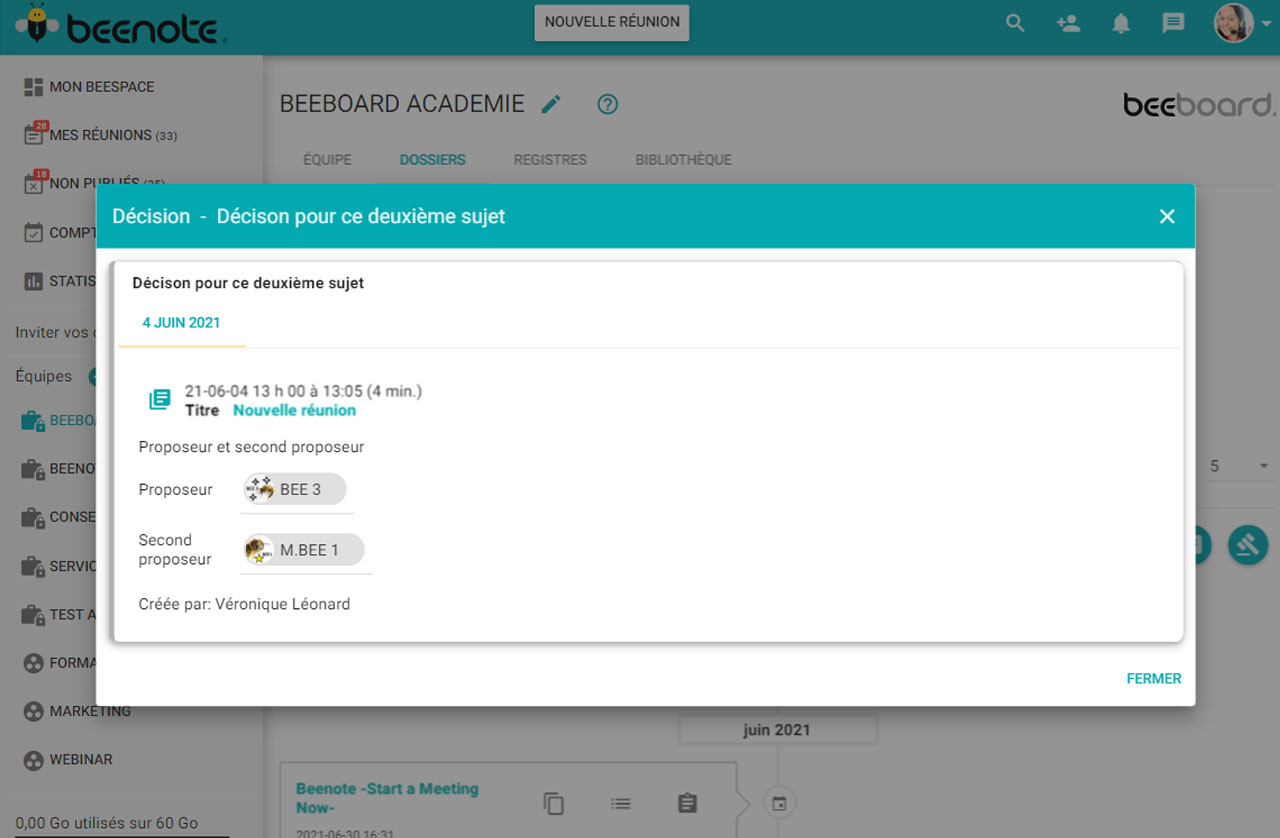Organiser les dossiers
Ce que vous retrouverez dans cet article:
Consulter les dossiers par équipe
(1) Allez dans le menu de gauche et sélectionnez l’équipe pour laquelle vous souhaitez consulter les dossiers qui lui sont rattachés.
(2) Sous le nom de l’équipe, vous avez trois options possibles : Équipe, Dossiers, Registres et Bibliothèque*. Sélectionnez Dossiers.
(3) Dans cette fenêtre, vous retrouverez tous les dossiers relatifs à cette équipe de travail.
* La Bibliothèque est une fonction Beeboard seulement.
Pour en savoir plus: Créer une équipe
Créer un dossier dans une équipe
(1) Pour organiser les dossiers, sélectionnez votre équipe dans la colonne de gauche.
(2) Puis, appuyez sur l’onglet Dossiers
(3) Cliquez sur l’icône ![]() pour créer un nouveau dossier.
pour créer un nouveau dossier.
Le nom du dossier est obligatoire, les autres informations sont facultatives pour organiser les dossiers.
Afin de mieux organiser les dossiers, vous serez invités à compléter les informations suivantes:
- Nom du dossier
- Nom court du dossier
- Description
- Département
- Responsable(s)
- Date de début
- Date de fin
- Rendre les comptes rendus visible à toute l’équipe par défaut
- Durée de réunion par défaut 60 min
- Transférer le dossier
- Annuler/Créer
L’usager qui a créé un dossier en devient automatiquement le responsable.
Lorsque vous pouvez voir le crayon d’édition dans cette page, vous êtes le responsable de cette équipe. Il vous est donc possible de gérer ce dossier et de compléter les tâches qui suivent.
Or, il est important de noter que si vous êtes gestionnaire de compte et que vous êtes dans une équipe, vous aurez accès à l’édition du dossier mais n’en serez pas nécessairement le responsable.
Rechercher un dossier dans une équipe
(1) Si vous souhaitez faire une recherche rapide, il vous suffit d‘indiquer le nom du dossier que vous voulez consulter dans la barre de recherche pour le trouver rapidement.
(2) Aussi, lorsque vous n’avez pas beaucoup de dossiers, il est possible de percevoir le dossier voulu en repérant le nom sous l’icône dossier et de le sélectionner.
(3) De plus, vous pouvez aussi choisir le nombre de dossiers que vous voulez apercevoir sur la page. Vous pouvez potentiellement avoir plusieurs dossiers pour chaque équipe. C’est pourquoi Beenote permet de limiter le nombre de dossiers affichés selon vos préférences : 5, 10, 25 et 100.
Représentation du dossier par une ligne du temps
Or, si vous faites descendre votre page, vous constaterez que vous avez une ligne du temps indiquant chacune des réunions qui ont eu lieu.
(1) À la droite du nom du dossier, le petit ![]() indique plusieurs informations pertinentes en un simple clic : nom du dossier, nom court du dossier, description, responsable, date de début, date de fin et espace de stockage utilisé.
indique plusieurs informations pertinentes en un simple clic : nom du dossier, nom court du dossier, description, responsable, date de début, date de fin et espace de stockage utilisé.
(2) Cliquez sur cette icône ![]() , vous pourrez modifier les informations du dossier.
, vous pourrez modifier les informations du dossier.
(3) En sélectionnant cette icône  , vous aurez accès à toutes les tâches qui ont été attribuées dans le cadre de ce dossier.
, vous aurez accès à toutes les tâches qui ont été attribuées dans le cadre de ce dossier.
(4) Avec cette icône ![]() , vous pourrez consulter toutes les décisions qui ont été prises dans ce dossier.
, vous pourrez consulter toutes les décisions qui ont été prises dans ce dossier.
(5) Par conséquent, vous pouvez filtrer les réunions par mots-clés.
(6) De plus, il est possible de concentrer la recherche sur une période de temps donnée.
(7) Cette fonction permet de dupliquer la réunion.
(8) Ici, pour avoir accès à l‘ordre du jour de la réunion.
(9) Consultez les tâches attribuées lors de cette réunion.
(10) De plus, vérifiez les décisions prises pendant cette réunion.
(11) Modifiez la réunion de dossier en cliquant sur cette icône ![]() .
.
(12) Accédez au compte rendu publié.
Visualiser les tâches par dossier
Premièrement, vous pouvez toujours visualiser vos tâches lorsque vous êtes dans votre Beespace. Il suffit de descendre sous Mes Réunions et vous pourrez consulter Mes tâches.
Deuxièmement, il est possible de consulter rapidement vos tâches selon le dossier auquel elles sont associées.
À partir du dossier choisi, simplement effectuer une recherche parmi les options présentées.
Or, les tâches s’y retrouveront selon le filtre que vous venez d’apposer lors de votre recherche.
N.B: Si vous avez une icône comme celle-ci ![]() vis-à-vis une tâche, vous êtes en retard!
vis-à-vis une tâche, vous êtes en retard!
Pour en savoir plus: Suivi des tâches assignées
Associer une tâche assignée hors réunion à un dossier
Afin d’ajouter une tâche non planifiée à votre dossier, il suffit de :
1. Créez une nouvelle tâche en cliquant sur le ![]() en haut à gauche de la fenêtre de la Liste des Tâches attitrée au dossier.
en haut à gauche de la fenêtre de la Liste des Tâches attitrée au dossier.
Or, vous pouvez constater que la nouvelle tâche est directement attitrée au dossier où vous elle est créée.
2. De plus, remplissez tous les champs nécessaires afin de détailler cette nouvelle tâche.
3. Puis, cliquez sur Enregistrer.
Consulter les décisions dans une équipe
1. Afin de consulter l’ensemble des décisions dans un dossier spécifique, il suffit de sélectionner l’équipe désirée.
2. Ensuite, vous devez aller dans Dossiers.
3. Appuyer sur l’icône de décisions![]() en bas à droite de la fenêtre.
en bas à droite de la fenêtre.
4. Puis, une liste des décisions s’affiche. Vous pouvez consulter l’ensemble des décisions par liste ou en faisant des recherches spécifiques avec les filtres afin de mieux cibler la décision voulue.
De plus, les décisions pourront êtres ajoutées à l’ordre du jour durant la tenue d’une réunion.
De ce fait, cela vous permet de mieux organiser les dossiers et d’être prêt lors des réunions.
N.B: Veuillez noter qu’il est seulement possible de les consulter si vous avez les droits pour le faire.
![]() Prochaines étapes
Prochaines étapes
Gestion des tâches: Comment créer et organiser les tâches
Tâches récurrentes: Faites le suivi des tâches d’une réunion à l’autre
Registre des tâches: Trouvez l’ensemble des tâches de votre équipe et faites le suivi adéquat
Assigner des tâches en réunion: Assigner des tâches personnelles ou aux membres de votre équipe durant la réunion