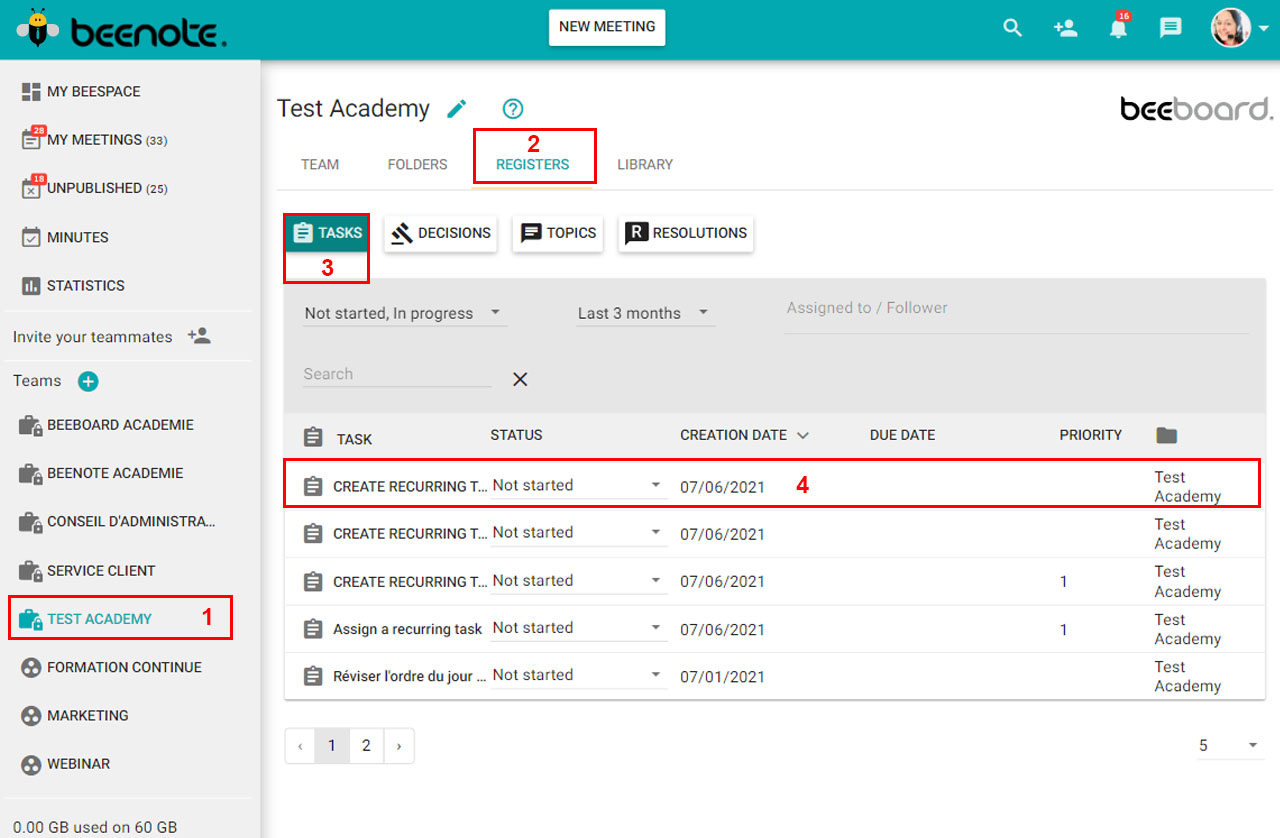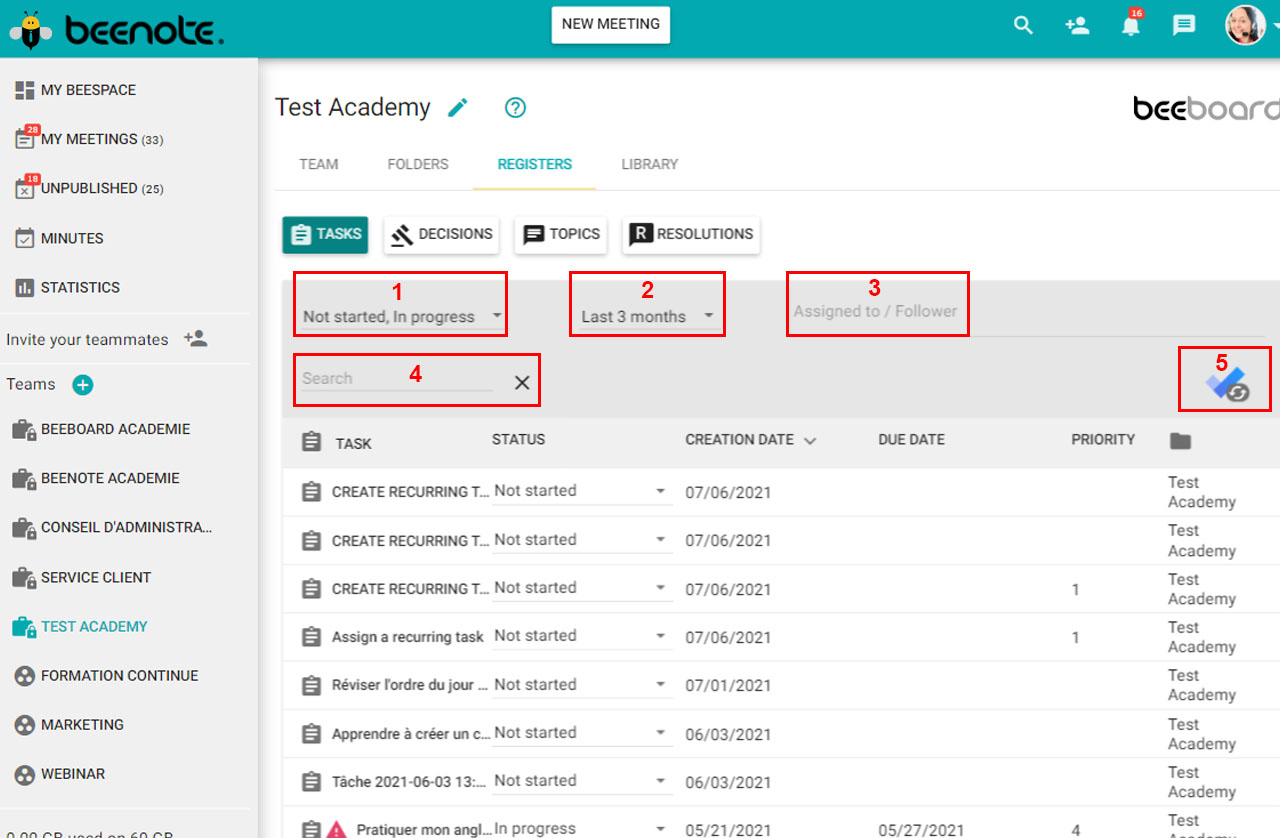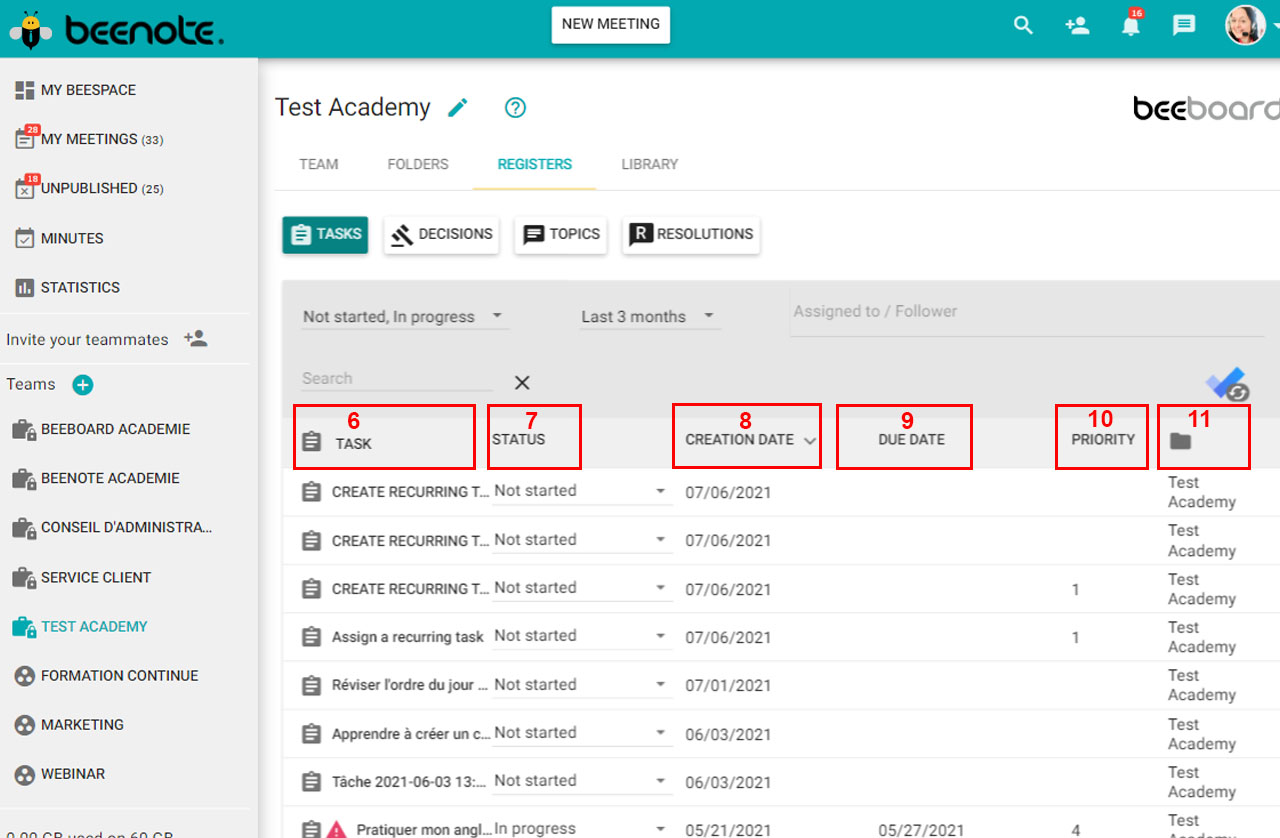How can we help you?
Task Register
You will find in this article :
Accessing the tasks register
1.To access a Task Register, you must first select a team from the left menu.
2.In the options bar under the team name, click on Register.
3.In the second option bar, select Tasks.
4.Now you only have to consult the desired task.
Notes: Please note that the Topics and Resolutions Register are a Beeboard exclusive feature.
Keeping track of assigned tasks
Once you are in the tasks register, you can track the assigned tasks.
You can track the progress of all tasks assigned to members of this work team.
In other words, the tasks that concern you will be there, as well as those of your colleagues for whom you are not responsible.
As a follower of a task, you will not be able to modify or update it.
This is reserved for the person responsible for it. Only the person in charge can change the deadline, the priority of the task, for example.
For each task, there is only one person in charge, that is, only one person to whom the task is assigned. However, there may be more than one follower.
To learn more about : What is the best way to organize tasks from Beenote? >
Finding information to track tasks
Here are the different search tools that are useful to find information faster:
1) Task status
In this section, you can choose the tasks you want to consult according to their status (Not started, In progress, Pending, Cancelled, Completed).
2) The time period
You can select the time period corresponding to the tasks (Last month, Last 3 months, Last 6 months, Last year, All dates).
3) The person assigned
It is possible to search through the tasks for those assigned to a person by entering the name of the person in the search bar.
4) Search by keyword
It is also possible to search by keyword.
5) Synchronization of Google Tasks with Tasks or Microsoft To Do.
![]()
![]()
The icon on the right allows Beenote tasks to be synchronized with Google Tasks and Microsoft To Do integrations.
It is convenient and will allow you to integrate your personal, assigned and tracked tasks in Beenote with Google Tasks ![]() and Microsoft To Do
and Microsoft To Do![]() .
.
Moreover, you can create or modify a task and the change will be done automatically in every place where it is located.
Press this button and it will activate the synchronization between Beenote and Google Tasks or Microsoft To Do.
6) The name of the task
The name assigned to the task.
7) Task status column
In this section you can see the status of the task.
8) Task creation date column
The date of creation of the task is shown in this column.
9) Task deadline column
The deadline of the task is also visible.
10) Tasks priority column
Tasks can be rated from 1 to 5 according to their priority.
11) Column of the task’s belonging folder ![]()
When a task is created, it is possible to assign it a home folder, because by default a new task appears in the Personal folder.
In the register, the folder to which the task belongs will be mentioned in this column.
![]() Next steps
Next steps
Task Management: How to create and organize tasks
Assign Tasks in Meetings:
Assign tasks to yourself or your team members during the meeting