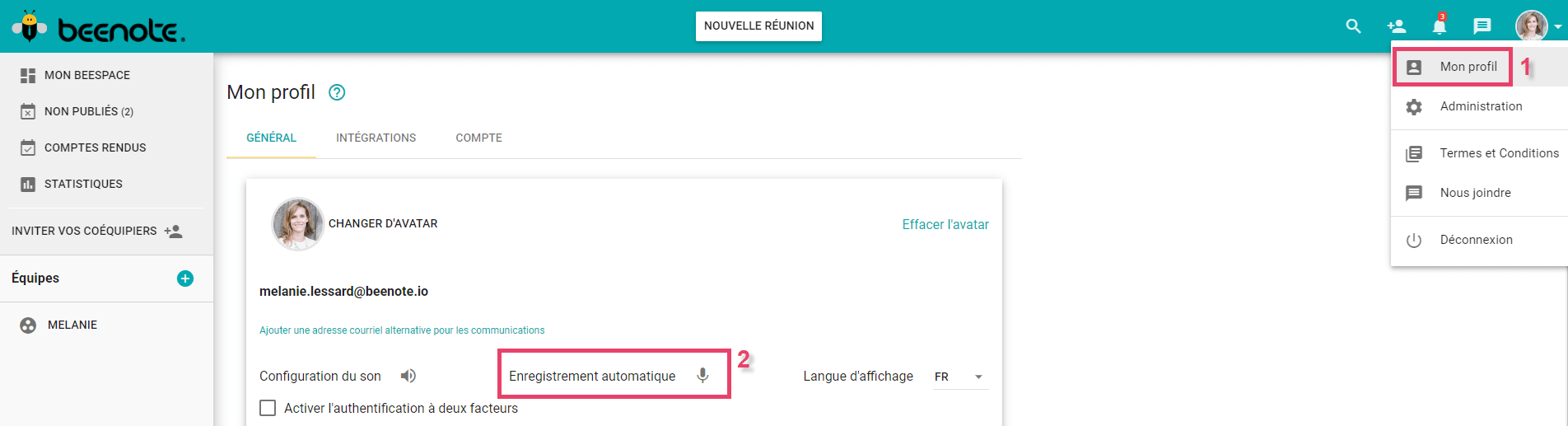Enregistrement audio
Économisez du temps et gagnez en efficacité lors de vos réunions et dans votre gestion des tâches avec l’enregistrement audio.
Beenote met à votre disposition une fonction d’enregistrement en mode automatique ou manuel.
Ainsi, sauvez du temps avec la rédaction de contenu. Enregistrez toute l’information et ne perdez rien!
Notez que l’enregistrement audio n’est pas fonctionnel en mode virtuel.
Vous retrouverez dans cet article:
Article intéressant: Pourquoi devriez-vous enregistrer vos réunions? 13 raisons
Équipement
L’enregistrement de votre réunion peut se faire avec le microphone d’origine inclus dans votre smartphone, tablette ou ordinateur.
Cependant, vous devez savoir que le microphone d’un ordinateur est dirigé dans une seule direction. Or, il se pourrait que les gens qui sont loin, dans une direction opposée au microphone ou qui ont une faible voix, ne soient pas enregistrés.
Afin d’améliorer votre expérience d’enregistrement avec Beenote, il est fortement conseillé d’utiliser un microphone de qualité supérieure afin de bien comprendre toutes les parties prenantes de votre réunion et donc, de rédiger fidèlement votre compte rendu ou procès-verbal.
Par conséquent, dépendant de la dimension de la salle et du nombre de personnes, vous pourriez utiliser de 1 à 6 microphones pour combler vos besoins d’enregistrement audio.
Autoriser l’enregistrement audio automatique
Qu’est-ce que cela peut bien dire? C’est simple! L’enregistrement audio automatique vous permet d’enregistrer votre réunion dès le début de celle-ci en cliquant sur une seule icône.
Afin d’utiliser la fonction d’enregistrement audio automatique en réunion, vous devez d’abord avoir autorisé Beenote à procéder aux enregistrements.
Suivez cette procédure simple pour y parvenir:
N.B: Assurez-vous d’abord que votre microphone fonctionne correctement dans votre système d’exploitation avant de débuter l’étape suivante.
1. Premièrement, dirigez-vous dans Mon profil à partir du menu déroulant de droite.
2. Ensuite, appuyez sur le micro![]() à la droite d’Enregistrement automatique. Assurez-vous que l’icône n’est plus hachurée.
à la droite d’Enregistrement automatique. Assurez-vous que l’icône n’est plus hachurée.
Puis, enregistrez cette modification en cliquant sur Enregistrer dans le coin inférieur droit de la page.
N.B: Cette configuration peut être changée en tout temps (avant ou pendant la réunion).
Ainsi, lors de la prochaine réunion, la configuration établie préalablement sera celle qui sera définie.
Enregistrement audio en réunion
Pour ne rien perdre de l’information dite en réunion et faciliter la rédaction de votre compte rendu, deux choix s’offrent à vous pour l’enregistrement:
- Enregistrement automatique
- Enregistrement manuel
Enregistrement automatique
Or, si vous avez, au préalable, activé l’enregistrement automatique tel que mentionné plus haut, vous pourrez commencer l’enregistrement de votre réunion dès le début de celle-ci. De ce fait, la configuration de l’enregistrement est déjà établie. Vous n’avez pas d’étapes supplémentaires à suivre.
Aussi, avec ce type d’enregistrement, autant les sujets traités que les notes, les tâches et les décisions sont enregistrées automatiquement.
En effet, vous pouvez enregistrer jusqu’à 30 minutes par sujet si vous utilisez Chrome ou Firefox.
Toutefois, si vous utilisez Edge ou Safari, vous aurez 15 minutes d’enregistrement par sujet.
Pour débuter l’enregistrement, cliquez sur l’icône de microphone![]() dans la barre d’option en haut de votre écran.
dans la barre d’option en haut de votre écran.
N.B: Si par mégarde vous oubliez de débuter l’enregistrement de votre réunion, il vous sera possible de démarrer l’enregistrement automatique après le début de la réunion.
Malheureusement, le sujet en cours au moment où vous cliquez sur l’icône d’enregistrement ne sera pas enregistré. L’enregistrement commencera au sujet suivant.
Enregistrement manuel
Si vous choisissez de ne pas autoriser l’enregistrement automatique, vous pourrez tout de même effectuer un enregistrement manuel.
De plus, lorsque vous commencez une réunion planifiée ou une réunion immédiate, vous pouvez enregistrer le contenu intégral de votre réunion en cliquant sur l’icône grise du microphone ![]() dans la barre d’option dans le haut de la page.
dans la barre d’option dans le haut de la page.
Aussi, vous pouvez sélectionner les segments de la réunion que vous souhaitez enregistrer. C’est-à-dire que vous aurez à cliquer sur l’icône d’enregistrement ![]() à chacune des sections des points, notes, tâches et décisions pour que l’enregistrement s’effectue.
à chacune des sections des points, notes, tâches et décisions pour que l’enregistrement s’effectue.
Enregistrement audio pour assigner une tâche
Vous avez une tâche à assigner et elle comporte plusieurs détails? Dictez tous les renseignements nécessaires à la bonne exécution de la tâche avec la fonction d’enregistrement audio de Beenote.
Assigner une tâche hors réunion
Vous pouvez assigner une tâche hors réunion. Pour ce faire:
1. En commencent, à partir de votre Beespace, dirigez-vous vers votre tableau des tâches situé dans la partie inférieure de votre écran.
2. Et puis, cliquez sur le ![]() à la droite de Mes tâches. Et, créez une nouvelle tâche.
à la droite de Mes tâches. Et, créez une nouvelle tâche.
3. Ensuite, pour enregistrer un message, cliquez sur cette icône![]() , puis dictez. C’est simple et rapide!
, puis dictez. C’est simple et rapide!
4. Finalement, cliquez sur Enregistrer.
Utilisation des enregistrements
N.B: Il n’est pas possible d’exporter ou de télécharger les enregistrements. Beenote ne le permet pas.
Les enregistrements sont disponibles pour l’écoute seulement.
Par contre, il est toutefois possible de les supprimer s’ils ne vous sont plus utiles.
Par conséquent, toutes personnes possédant des droits d’édition sur le compte rendu en a cette possibilité, c’est-à-dire le leader et les partenaires.
![]() Prochaines étapes
Prochaines étapes
Gestion des tâches: Comment créer et organiser les tâches
Tâches récurrentes: Faites le suivi des tâches d’une réunion à l’autre
Registre des tâches: Trouvez l’ensemble des tâches de votre équipe et faites le suivi adéquat
Assigner des tâches en réunion: Assigner des tâches personnelles ou aux membres de votre équipe durant la réunion