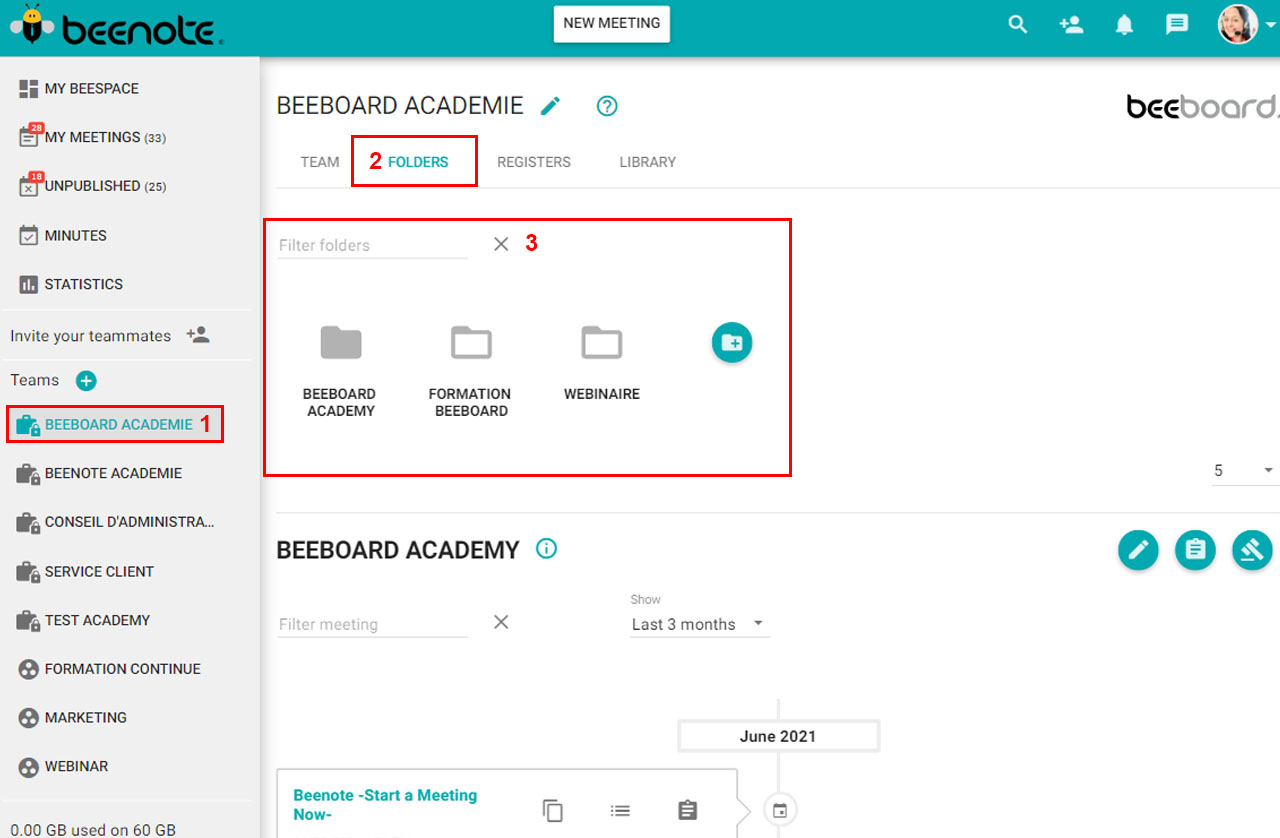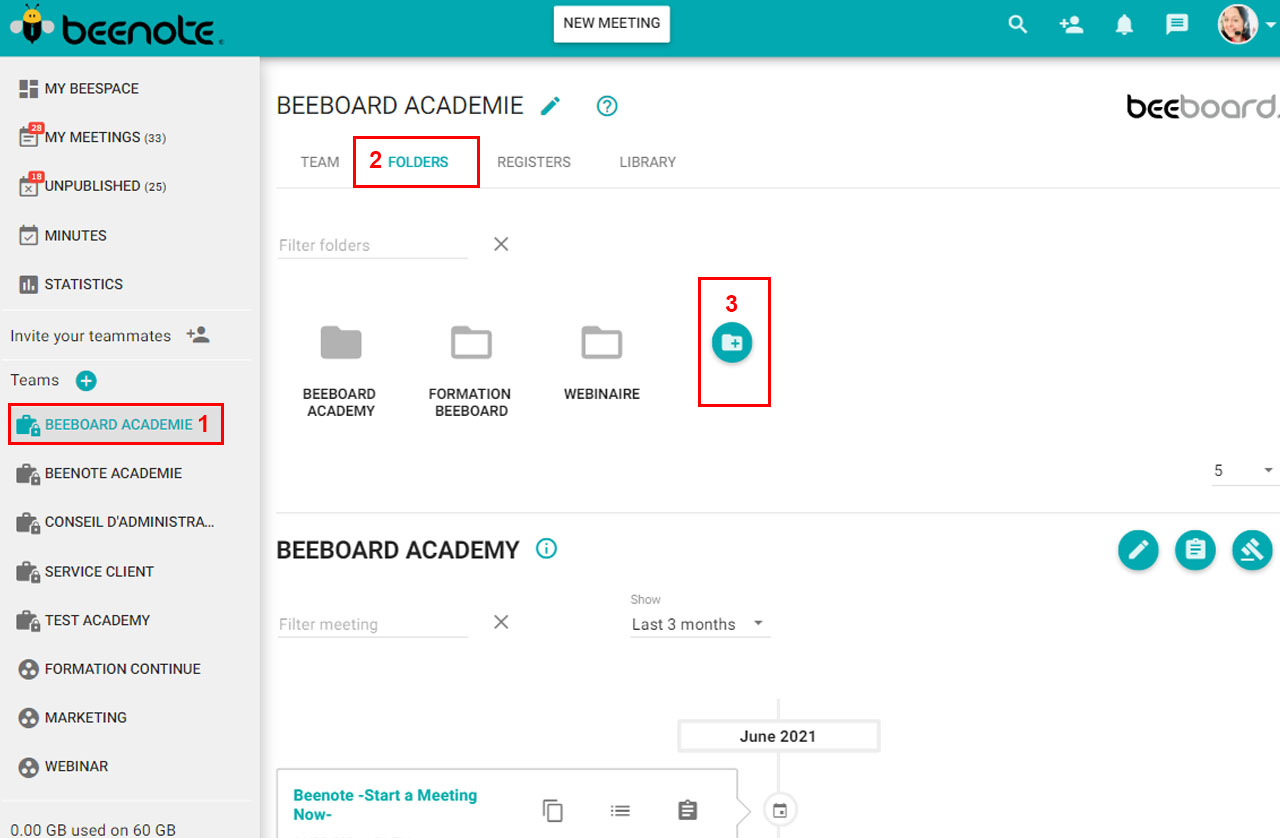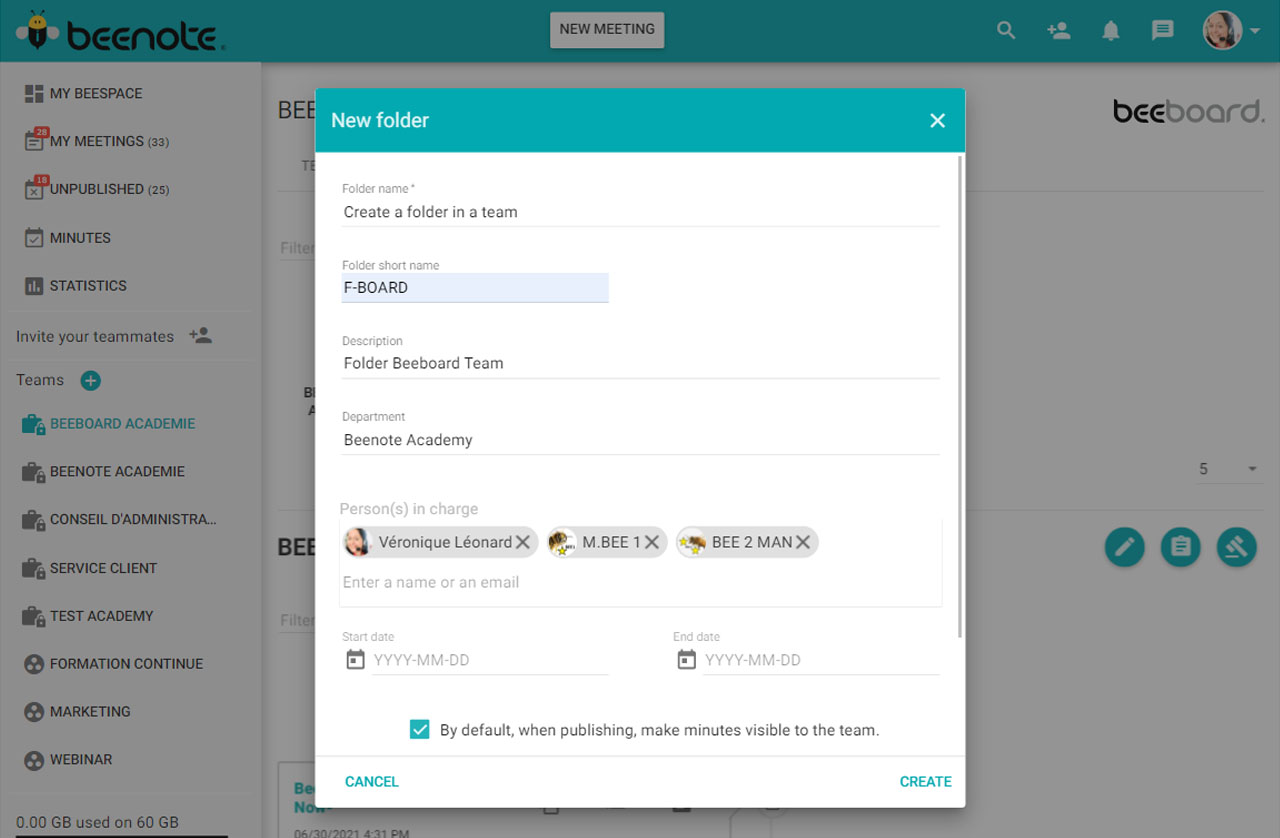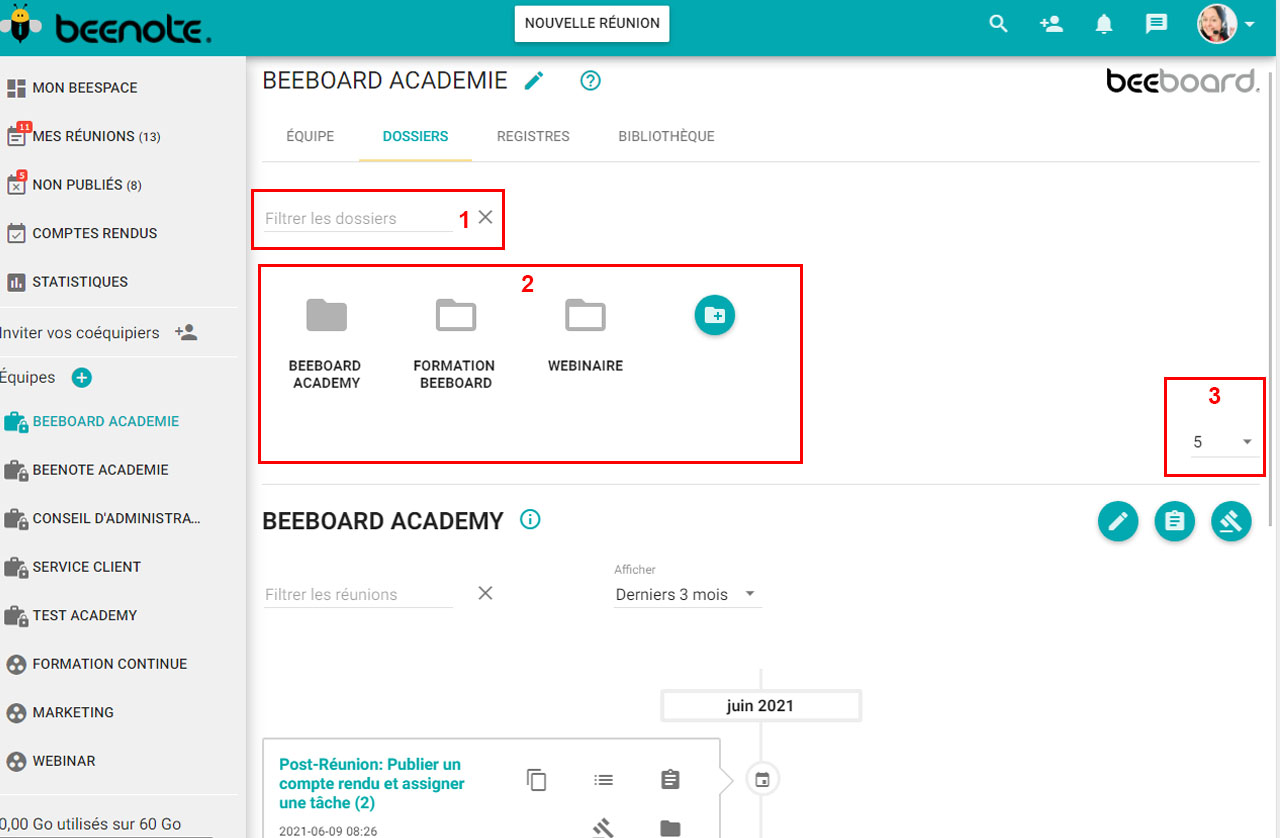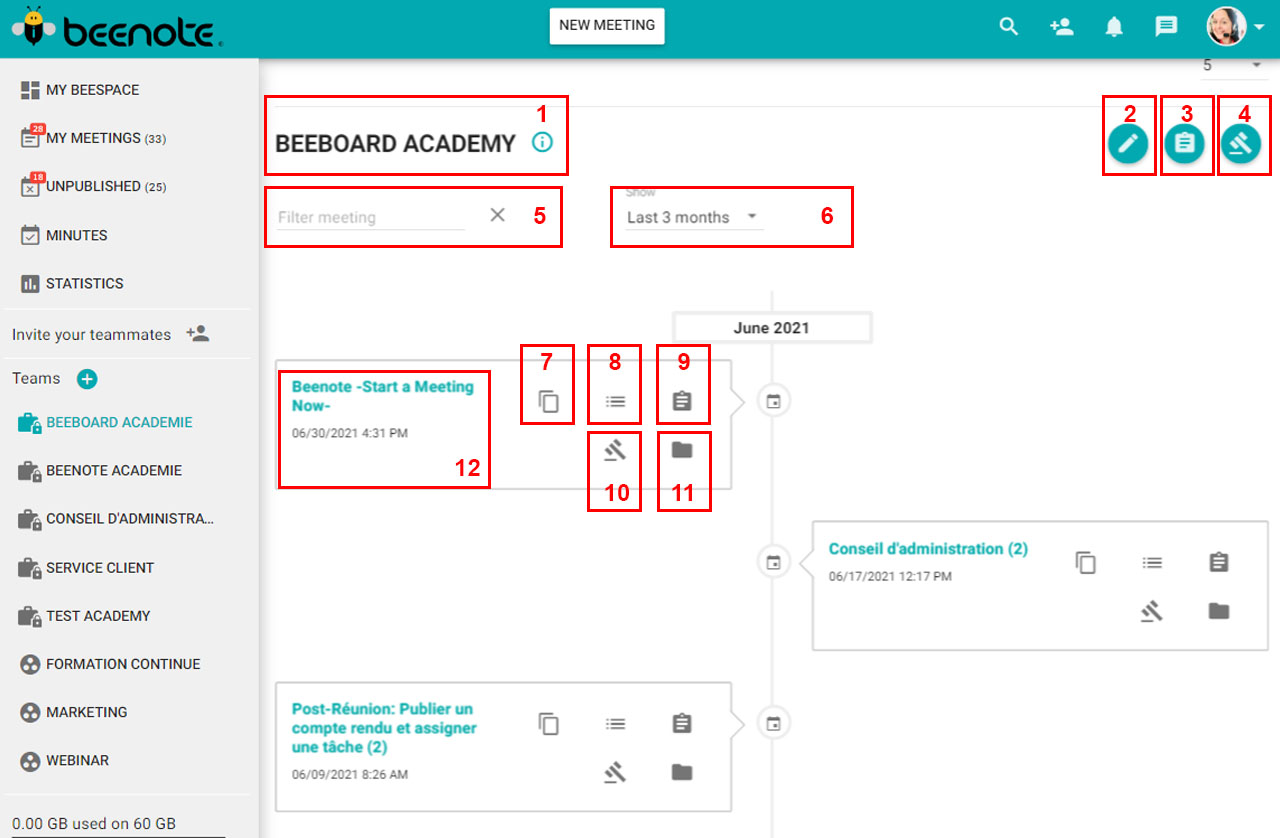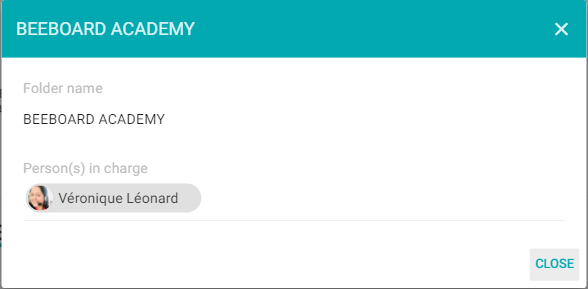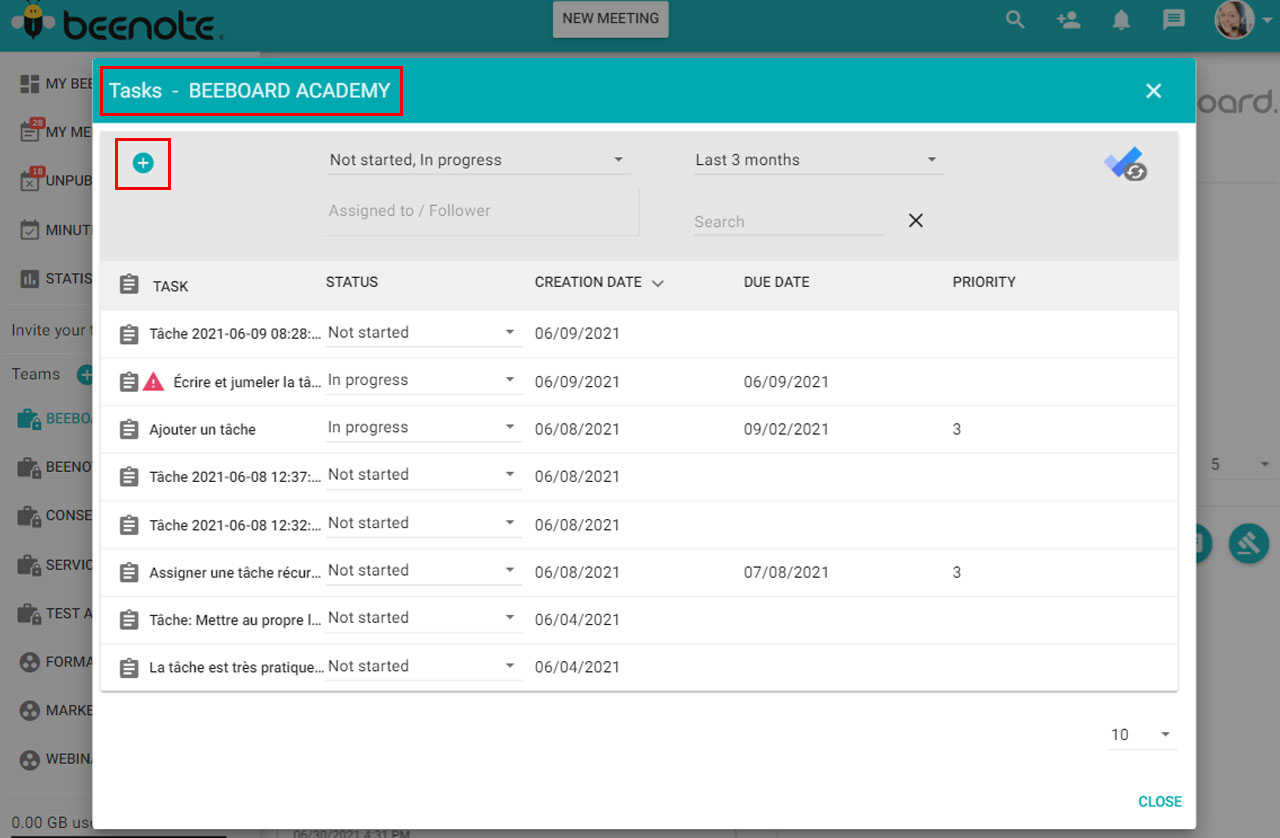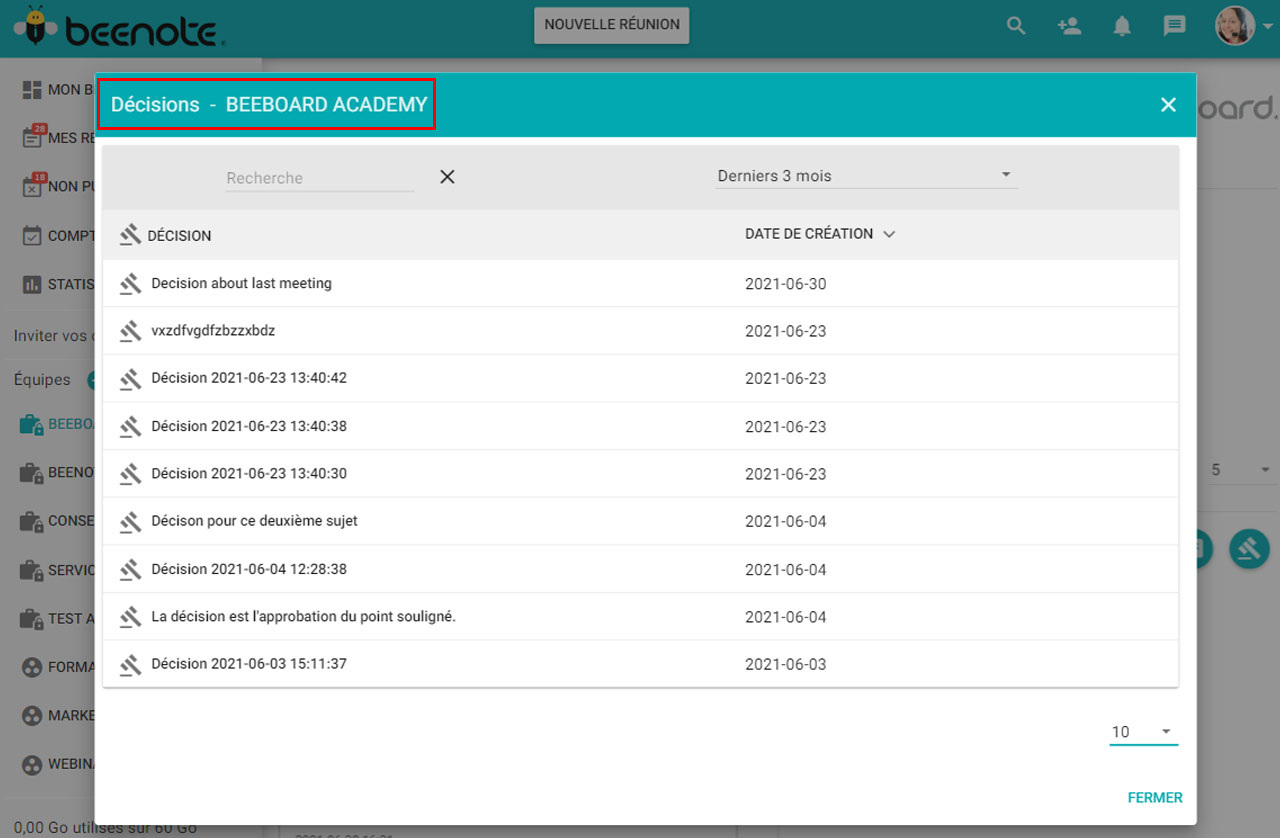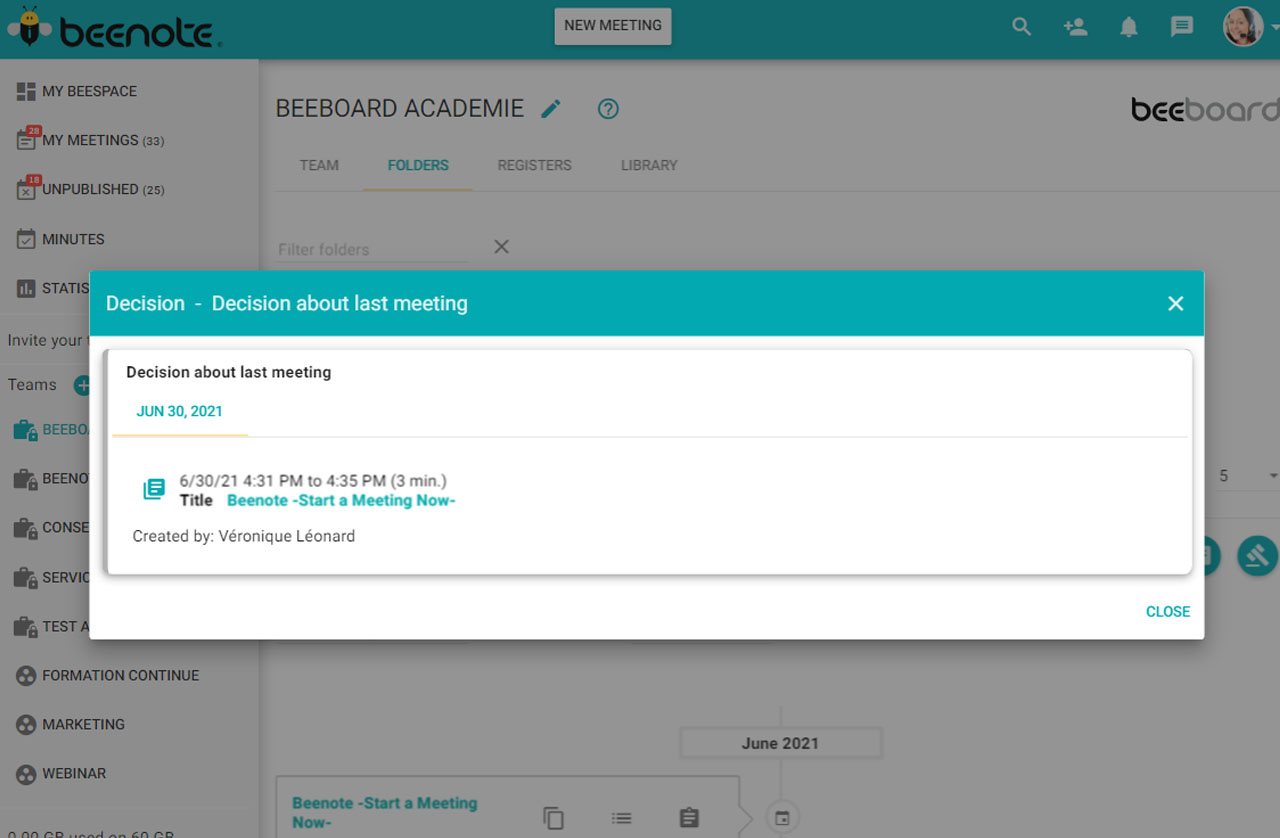How can we help you?
Folders Management
Consult the files by team
1.Go to the left menu and select the team for which you want to consult the records attached to it.
2.Under the team name you have three options: Team, Folders, Registers and Library*. Select Folders.
3.In this window, you will find all the files related to this team.
* Library is a fonction for Beeboard Only.
To learn how to Create a Team >
Create a folder in a team
1.Select your team in the left column.
2.Select the Folders tab
3.Click on the icon to create a new folder.
Only the name of the folder is mandatory, the other information is optional.
In order to better organize your files, you will be asked to complete the following information:
-Name of the file
-Short name of the file
-Description
-Department
-Person(s) responsible
-Start date
-End date
-Make the minutes visible to the whole team by default
-Default meeting duration (min)
-Transfer the file
-Cancel/Create
The user who has created a file automatically becomes its manager.
When you can see the editing pencil in this page, you are the person in charge of this team. It is therefore possible for you to manage this file and to complete the following tasks.
It is important to note that if you are an account manager and you are in a team, you will have access to edit the folder but you will not necessarily be the person in charge.
Search a folder in a team
(1) If you want to do a quick search, just enter the name of the file you want to consult in the search bar to find it quickly.
(2) When you don’t have many folders, it is possible to find the folder you want by locating the name under the folder icon and selecting it.
(3) You can also choose how many folders you want to see on the page. You can potentially have several folders for each team. That’s why Beenote allows you to limit the number of folders displayed according to your preferences: 5, 10, 25 and 100.
Folder’s Representation by a Timeline
If you scroll down your page, you will find a timeline indicating each of the meetings that have been held in relation to a specific folder.
1.To the right of the folder name, the small ![]() indicates several relevant information with a single click: folder name, folder short name, description, person in charge, start date, end date and storage used.
indicates several relevant information with a single click: folder name, folder short name, description, person in charge, start date, end date and storage used.
2.Modify the file
By clicking on this icon![]() , you will be able to modify the information of the folder.
, you will be able to modify the information of the folder.
3.List of tasks
By clicking on this icon , you will have access to all the tasks that have been assigned to this file.
, you will have access to all the tasks that have been assigned to this file.
4) List of decisions
By selecting this icon![]() , you will be able to view all the decisions that have been made in this folder.
, you will be able to view all the decisions that have been made in this folder.
5.You can filter the meetings by keywords.
6.It is possible to focus the search on a specific period of time.
7.To duplicate the meeting.
8.to access the agenda of the meeting.
9.To view the tasks assigned in this meeting.
10.To check the decisions made during this meeting.
11.change the assigned folder
By clicking on this icon ![]() you can change the folder of the meeting.
you can change the folder of the meeting.
12.to access the published minutes.
Viewing tasks by folder
First, you can always view your tasks when you are in your Beespace. Just scroll down under Meetings and you will be able to view My Tasks.
Second, you can quickly view your tasks by the folder they are associated with.
From the chosen folder, simply search through the options presented.
The tasks will be found according to the filter you have just applied during your search.
Note: If you see this icon![]() next to your task, you are late!
next to your task, you are late!
To learn more about Follow Up on Assigned Tasks
Associate a task assigned outside a meeting with a folder
In order to add an unscheduled task to your folder, simply:
1.Create a new task by clicking on the![]() at the top left of the Tasks List window assigned to the folder.
at the top left of the Tasks List window assigned to the folder.
You can see that the new task is directly assigned to the folder where you created it.
2.You can then fill in all the necessary fields to detail this new task.
3.Then click on Save.
Consult decisions by team
Functionality of Beeboard Only
1. in order to consult all the decisions in a specific folder, just select the desired team.
2.You must then go to Folders.
3. Press the decision icon ![]() at the bottom right of the window.
at the bottom right of the window.
4. A list of decisions is displayed. You can view all decisions by list or by doing specific searches with the filters to better target the decision you want.
Decisions can be addedto the agenda during a meeting.
Note: Please note that it is only possible to consult them if you have the rights to do so.
Next step, Create an agenda.