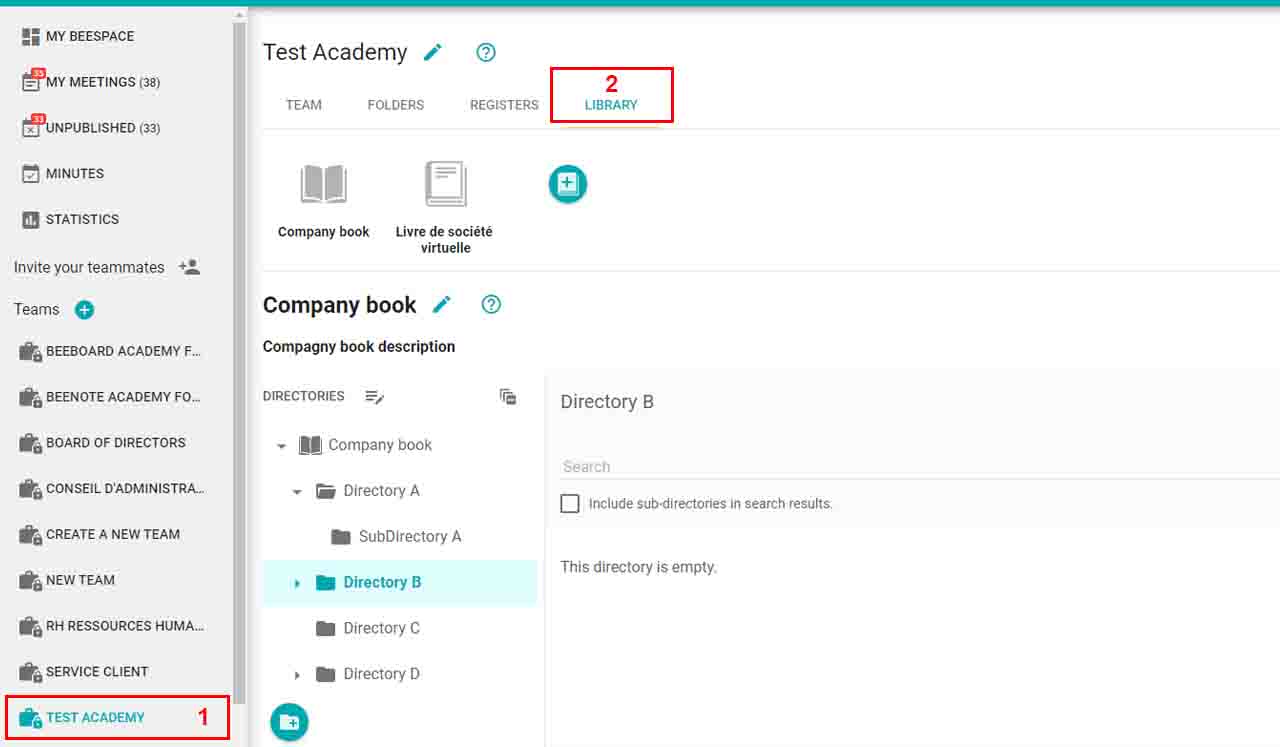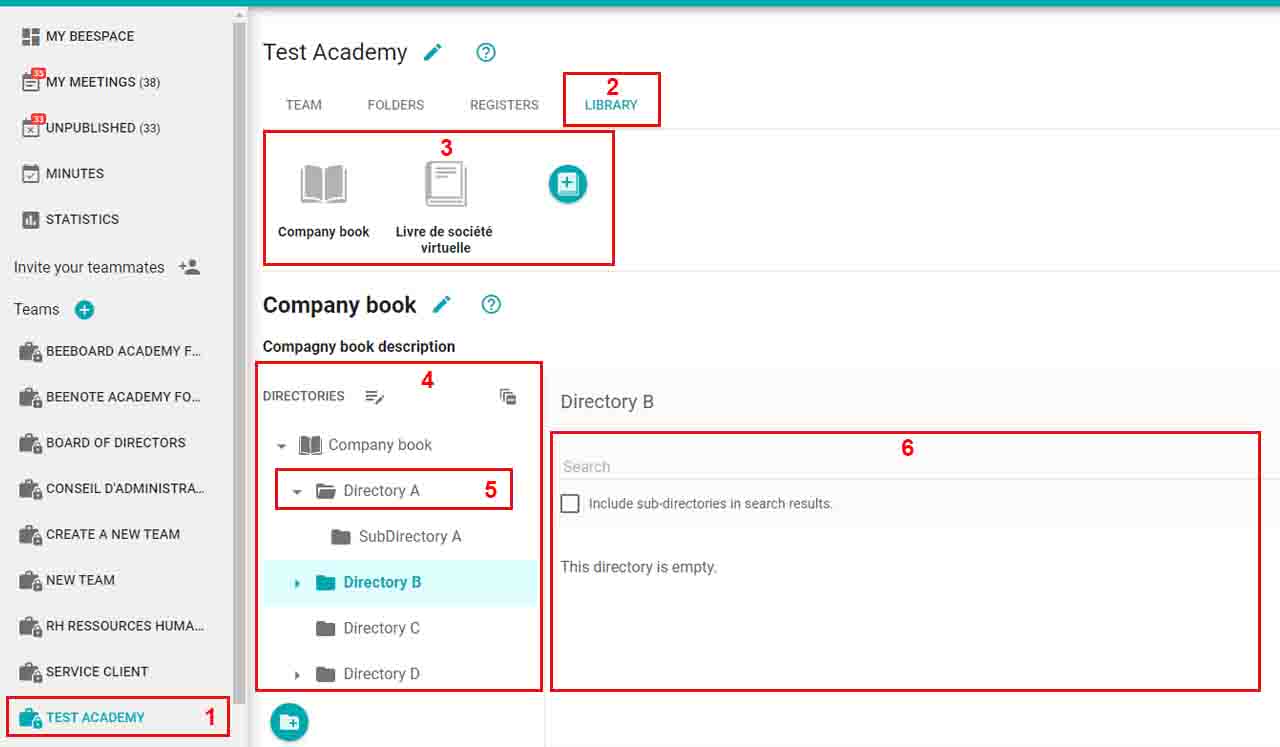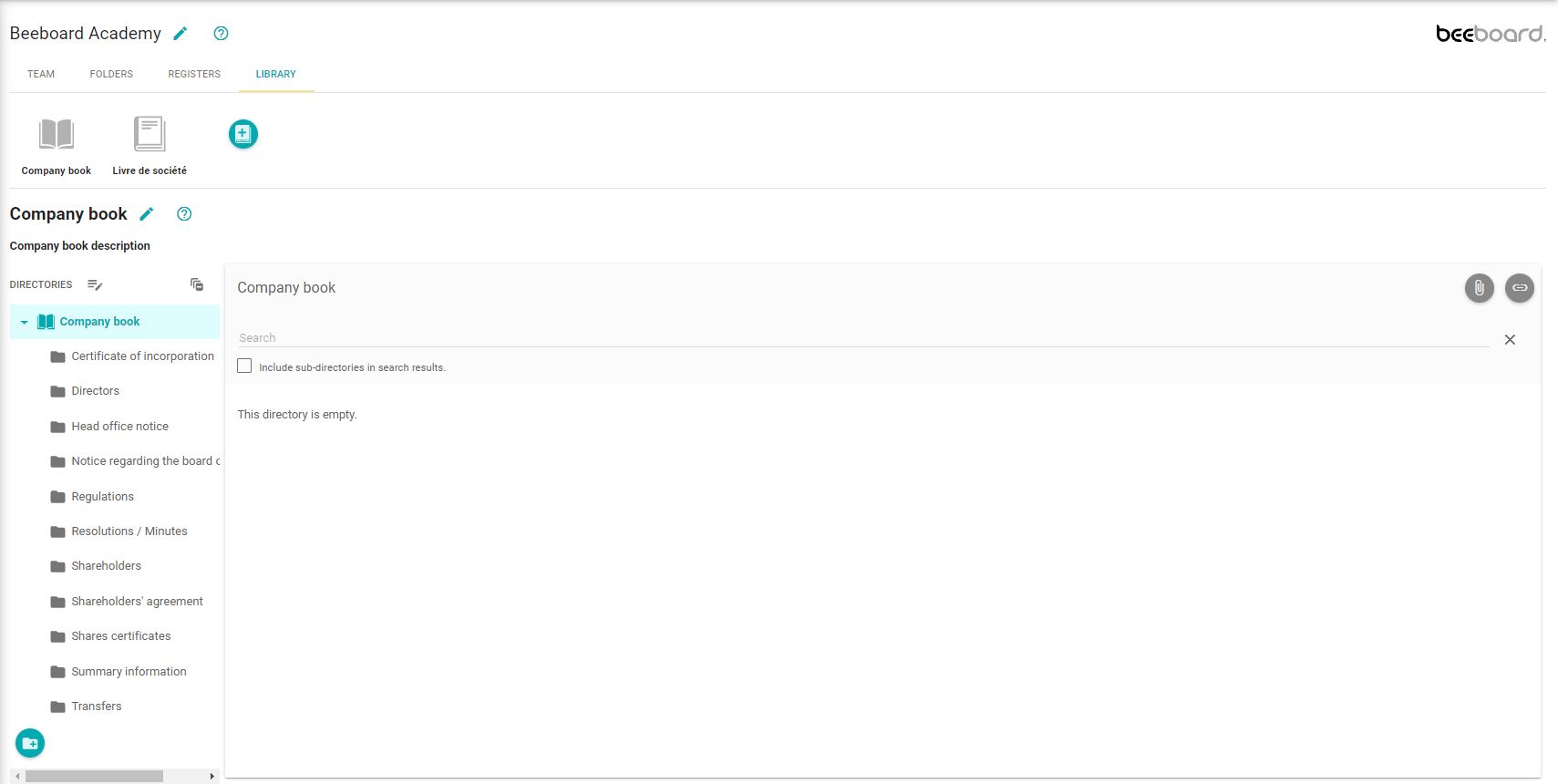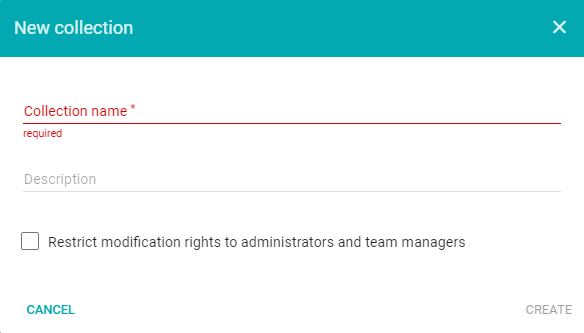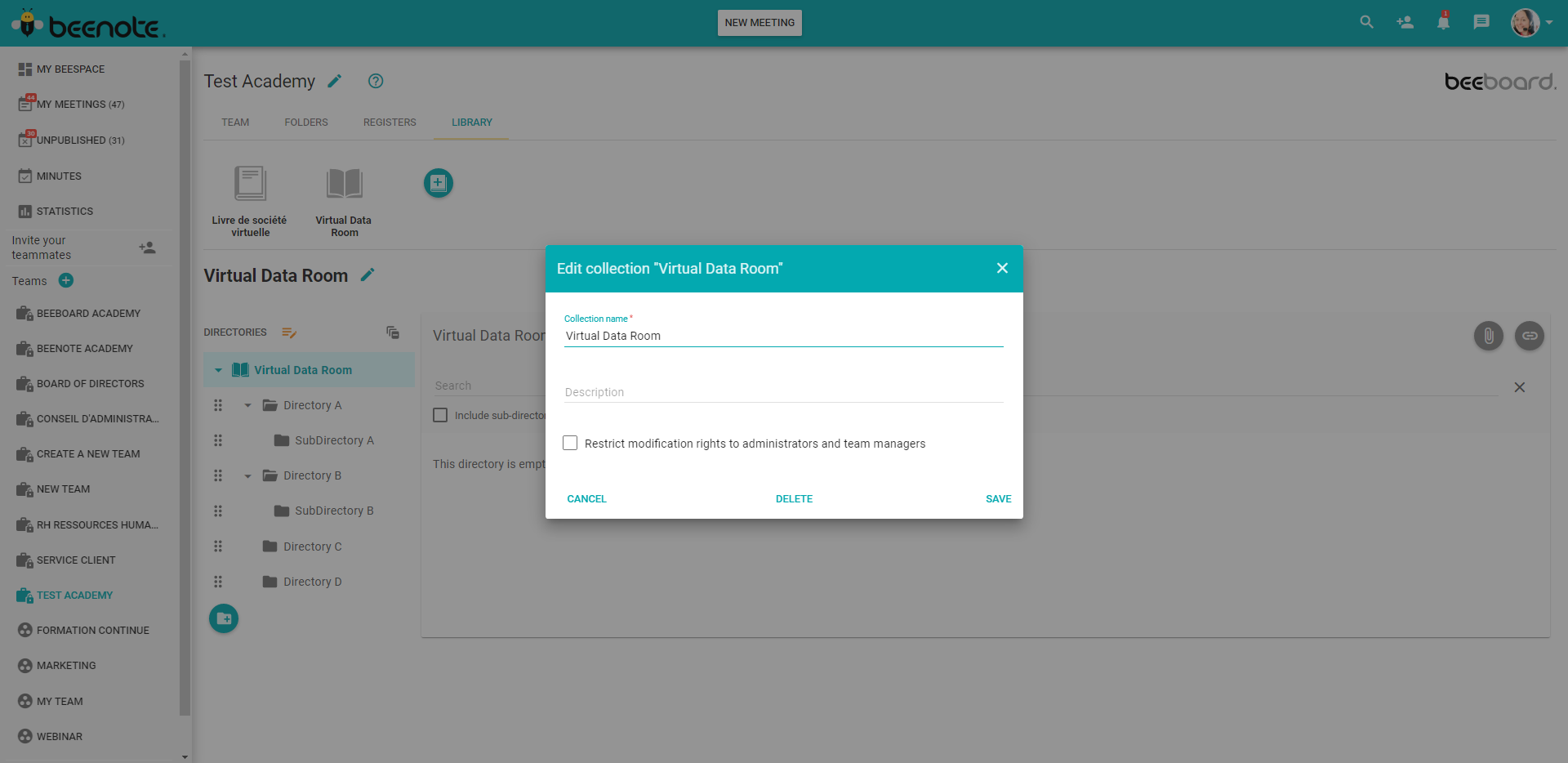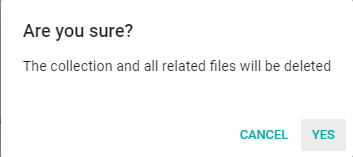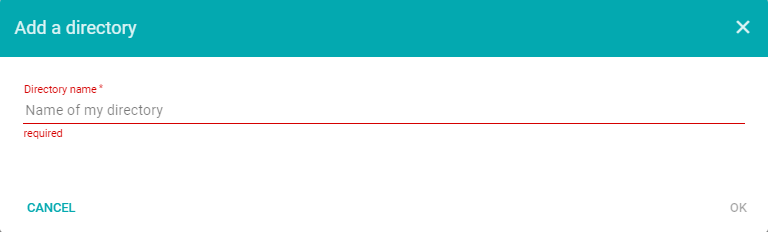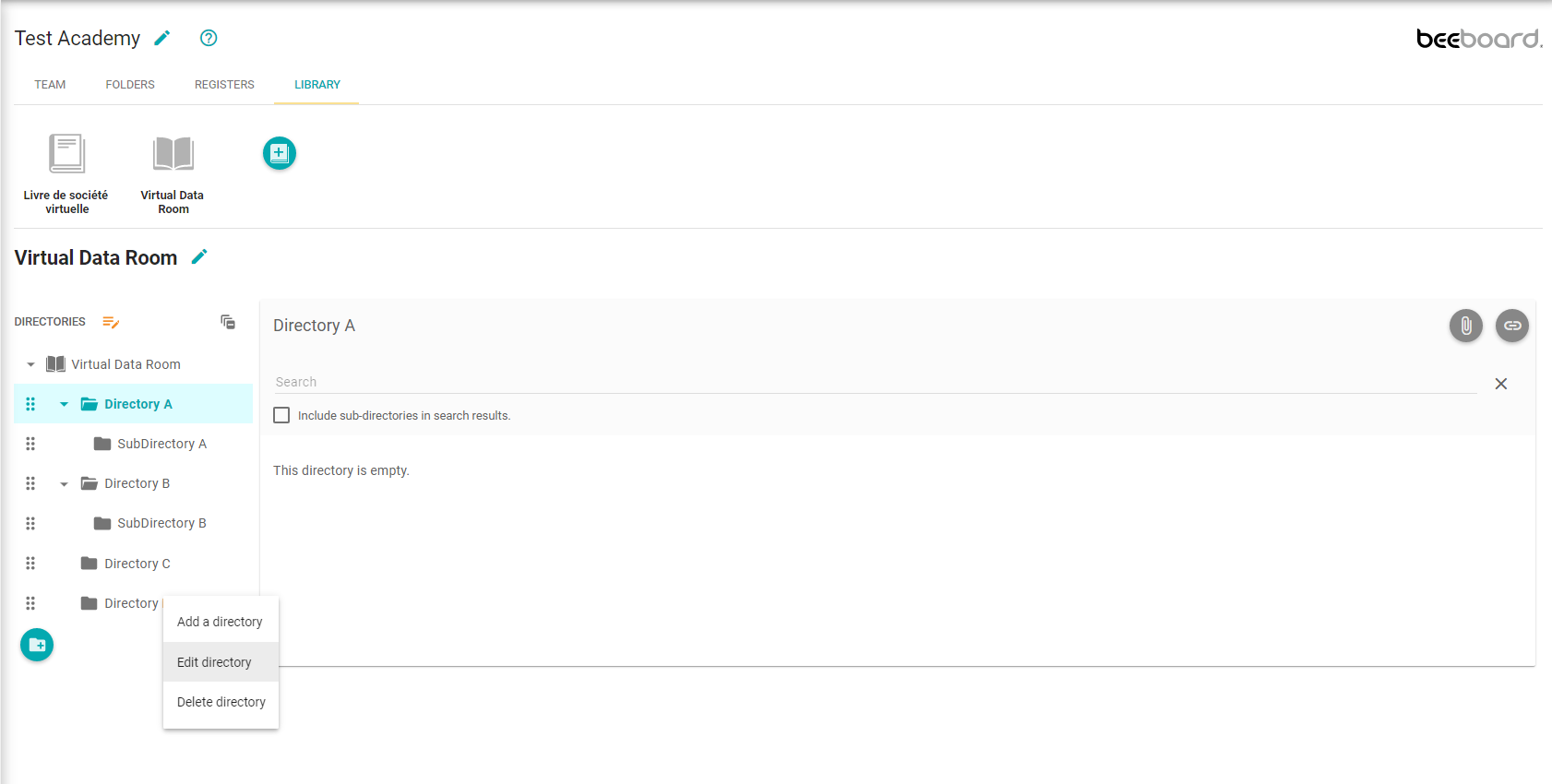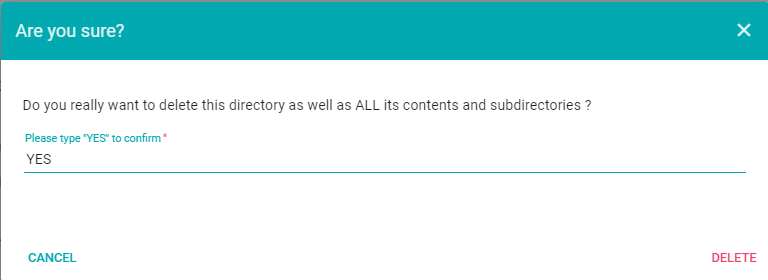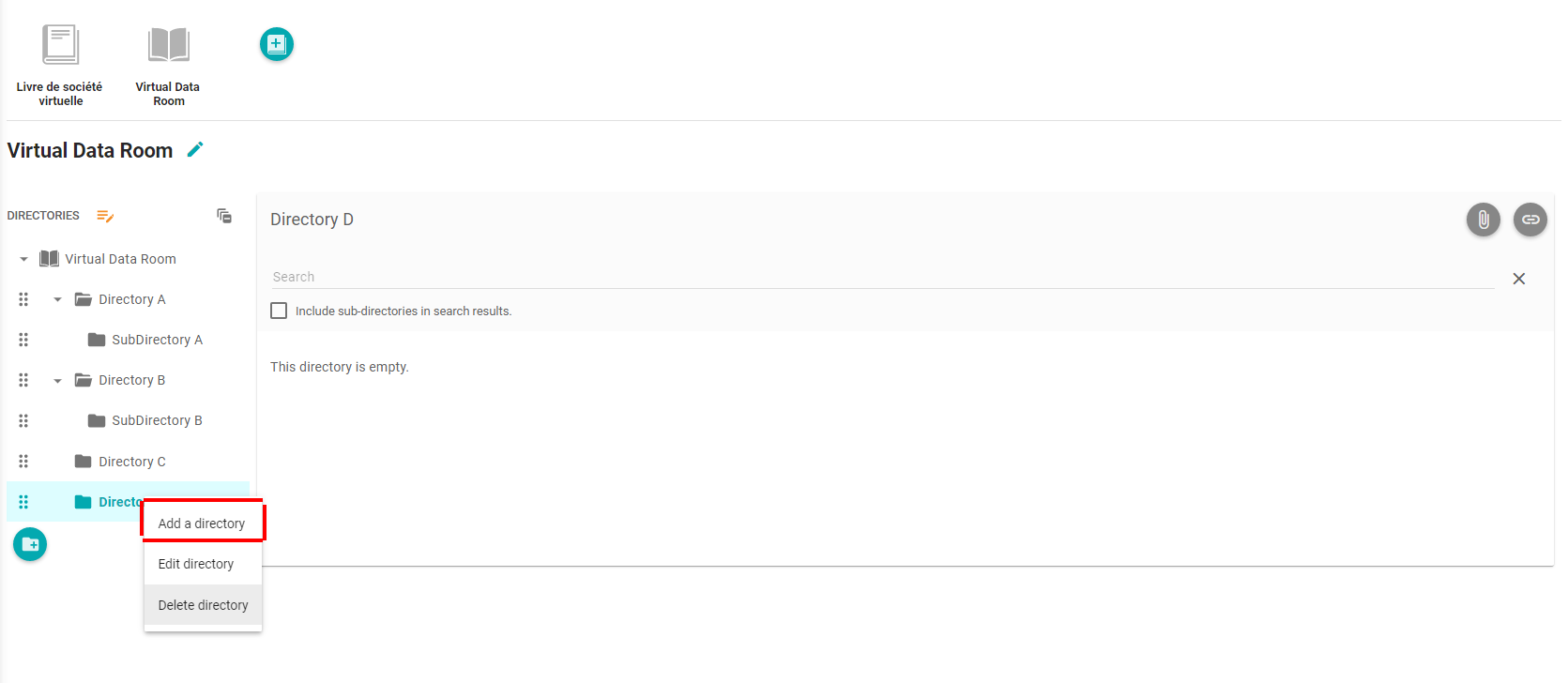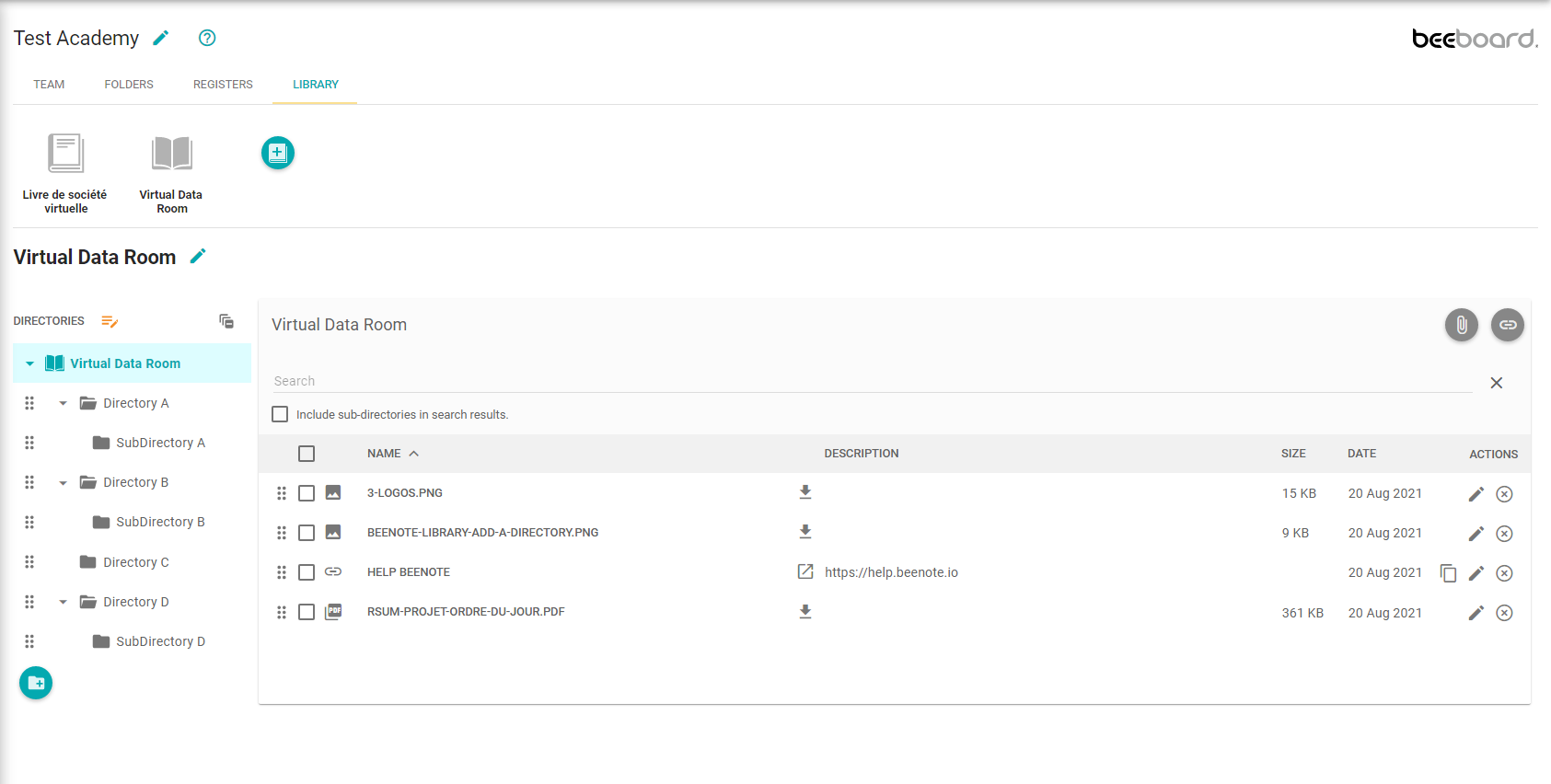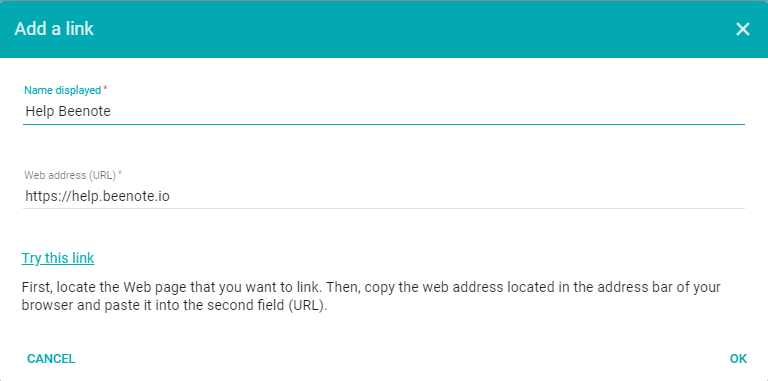How can we help you?
Library
Note: The Library is a Beeboard feature.
![]()
The Library is an advanced feature of Beeboard and allows you to archive your important documents in one safe place.
Accessing the Library
(1) In your Beespace, left click on the desired Beeboard team.
(2) Then select the Library tab.
Learn more about: Resolution Register
Library features
Here are the different features available in the library:
(1) Beeboard team.
(2) Library of this team.
(3) The different collections of the private library.
(4) All directories and subdirectories of a collection.
(5) It is also possible to create several directories or sub-directories in the same collection.
(6) In the collections, directories or subdirectories, it is possible to add files or URL links.
In addition, Beenote offers you a Company Book template, including different directories, to better guide you in the classification of your documentation.
The Collections
Create or Add a new Collection
To create a new collection, you must press the icon ![]() A new window will open.
A new window will open.
1. Give a name to this new collection.
2. Enter the description of this new collection.
3. If you want, you can check the box to restrict editing rights to administrators and team leaders.
4. Press Create.
5. You can also press cancel to delete this collection.
Edit a collection
Select pencil icon ![]() to edit the collection.
to edit the collection.
Thereafter, you will be able to modify the name of this collection, the description, check or uncheck the box restricting editing rights to administrators and team leaders and save the changes.
Delete a collection
As with editing the collection seen earlier, select the pencil icon ![]() to access the collection information. Press Delete at the bottom center of the window.
to access the collection information. Press Delete at the bottom center of the window.
A second window will ask you to confirm the deletion of the collection by pressing YES.
Directories and Subdirectories
The Directories
Folders are used to organize your important documents by category.
Add a directory
To create a new directory, you must press the add a directory icon ![]() .
.
A new window will open.
You must then indicate the name of this new directory.
You just have to press Ok to save it. Afterwards, your new directory will be added to the collection.
Edit a directory
To edit the directory name, you need to select the desired directory. Then, right click your mouse and select Edit Directory from the menu. A new window will open and you will be able to change the name of this directory.
Delete a directory
To delete a directory, you need to select the desired directory. Then, right click your mouse and select Delete Directory from the menu.
A new window will open and ask you to confirm the deletion of the directory and all its contents and the contents of subdirectories by pressing Yes.
You can then press Delete.
Move a directory
To move a directory, you must select the desired one. Then select Modify directories and files structure with this icon ![]() . To move the directory, select this icon
. To move the directory, select this icon ![]() . Then, drag and drop the directory to the desired location.
. Then, drag and drop the directory to the desired location.
The Subdirectories
Subdirectories allow you to group important documents of the same category in a directory.
Add a subdirectory
To create a new subdirectory, you need to select the directory where it will be placed. Then click on the right mouse button and select Add a Directory.
Then you need to enter the name of the subdirectory and press Ok to save it.
The new subdirectory will then be placed under the directory chosen at the beginning.
Move a Directory to a Subdirectory
To Move a directory as a subdirectory, you must select the desired one. Select this icon ![]() to Modify directories and files structure. Then press
to Modify directories and files structure. Then press ![]() drag and drop the directory to the desired location to arrange it as a subdirectory.
drag and drop the directory to the desired location to arrange it as a subdirectory.
Files and URL links
Files and URLs ![]() are filed from the library so that they can be gathered in one place and found quickly. They allow you to document meetings efficiently.
are filed from the library so that they can be gathered in one place and found quickly. They allow you to document meetings efficiently.
Add a file
To add a file, you must select the directory where the file will be placed.
Then click on the button![]() and select the file on your workstation to attach it to the directory.
and select the file on your workstation to attach it to the directory.
Edit a file
To edit a file, you must select the directory where the file is located or search for it. Then click on the pencil ![]() to change the description of the file.
to change the description of the file.
Delete a file
To delete a file, you must select the directory where the file is located or search for it. Then click on the ![]() to delete the file from the directory.
to delete the file from the directory.
Move a file
To move a file, you must select the desired file. Select this icon ![]() to modify directories and files structure. Then press
to modify directories and files structure. Then press ![]() drag and drop the file to the desired location.
drag and drop the file to the desired location.
Add a URL link
To add a URL link, you must select the directory where the link will be placed. Then click on the button ![]() . Add the information found in the window: Name displayed and Web address (URL). It is important to test the link to make sure it is functional. Then, press Ok.
. Add the information found in the window: Name displayed and Web address (URL). It is important to test the link to make sure it is functional. Then, press Ok.
Delete a URL link
To delete a URL link, you must select the directory where the URL is located or search for it. Then click on the ![]() to remove the file from the directory.
to remove the file from the directory.
Edit a URL link
To edit a URL link, you must select the directory where the link is located or search for it. Then click on the pencil ![]() to change the description of the link.
to change the description of the link.
Move a URL link
To move a link, you must select the desired one. Select this icon ![]() to modify directories and files structure. Then press
to modify directories and files structure. Then press ![]() drag and drop the link to the desired location.
drag and drop the link to the desired location.
Search files or links
Searching for files and URLs from the library allows you to quickly find the documents you need to consult.
To search and find a particular document, you must:
1. Choose the collection or directory or subdirectory (in the left menu) to find your file or URL link.
2. Check the box Include subdirectories in search that is located under the search bar.
3. Next, you must enter the name of the file or the words found in the file description or URL link in the search bar, which is located at the top of the right-hand menu under the name of the chosen directory or collection.
The files or links will appear as you type the words.
4. Select the file or link you are looking for and you can view it.
If you want to cancel the search, simply delete the words or press the x to the right of the search bar.
Add links or files from the library to the agenda or during a meeting
When creating an agenda or during the meeting, you have the option of adding a file or link from the library.
1. Select the file ![]() or URL link
or URL link ![]() icon and choose the one you want from your computer or from the library. You can add multiple files or URLs to an agenda or during a meeting. This will allow you to be better prepared for your next meeting or when writing the minutes.
icon and choose the one you want from your computer or from the library. You can add multiple files or URLs to an agenda or during a meeting. This will allow you to be better prepared for your next meeting or when writing the minutes.
2. Press Confirm (Agenda) or Close meeting (Meeting). The recording will be done automatically with all the items of the agenda or meeting including the files and URL links.
3. In addition, these files and links will also be visible and clickable when reading the minutes.
![]() Next steps
Next steps
Resolution Management: View all resolution features.
Taking Personal Notes: Personally document your meetings in private mode.
Resolution Register: Prepare resolutions and find them easily in the register.