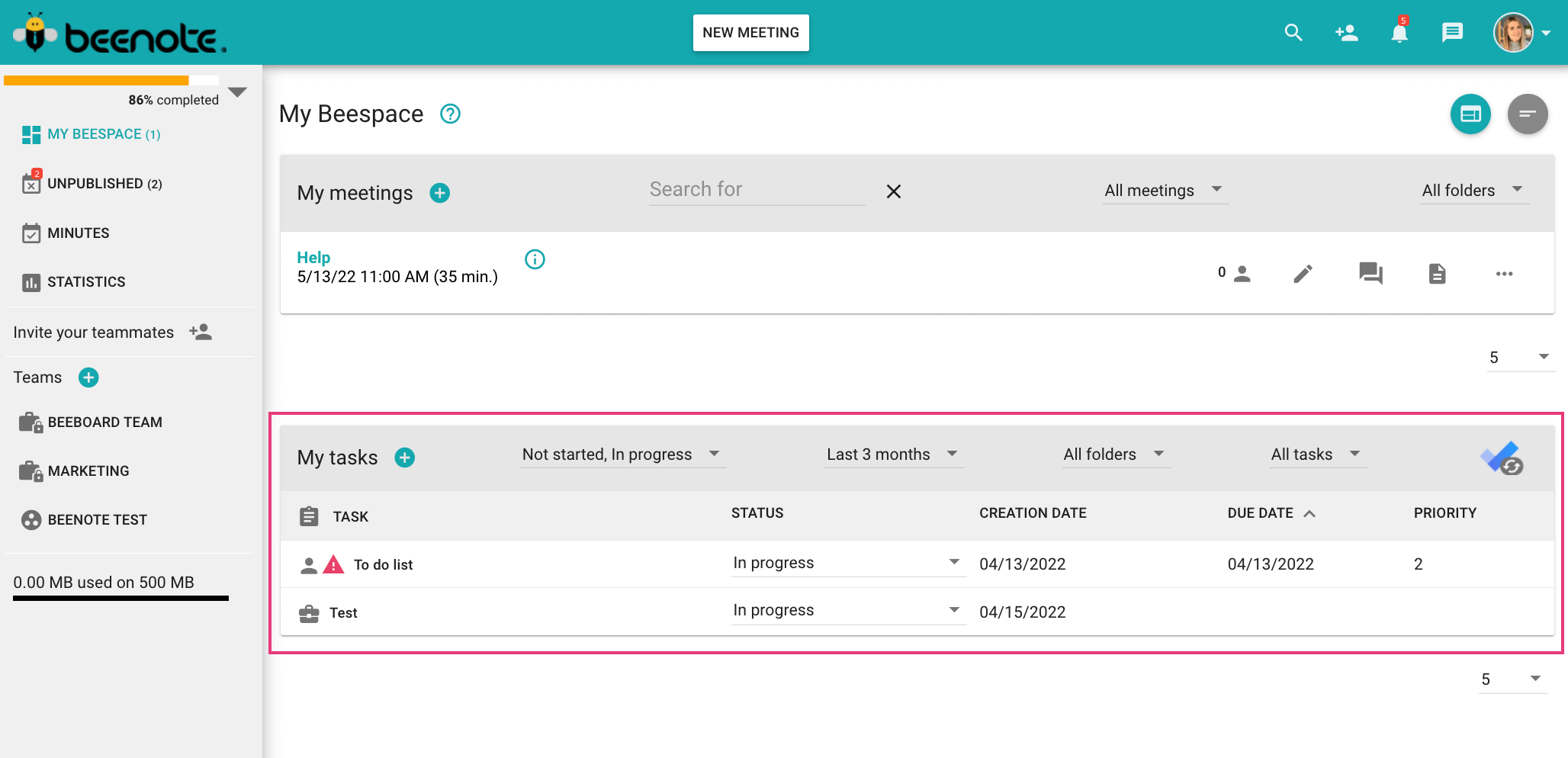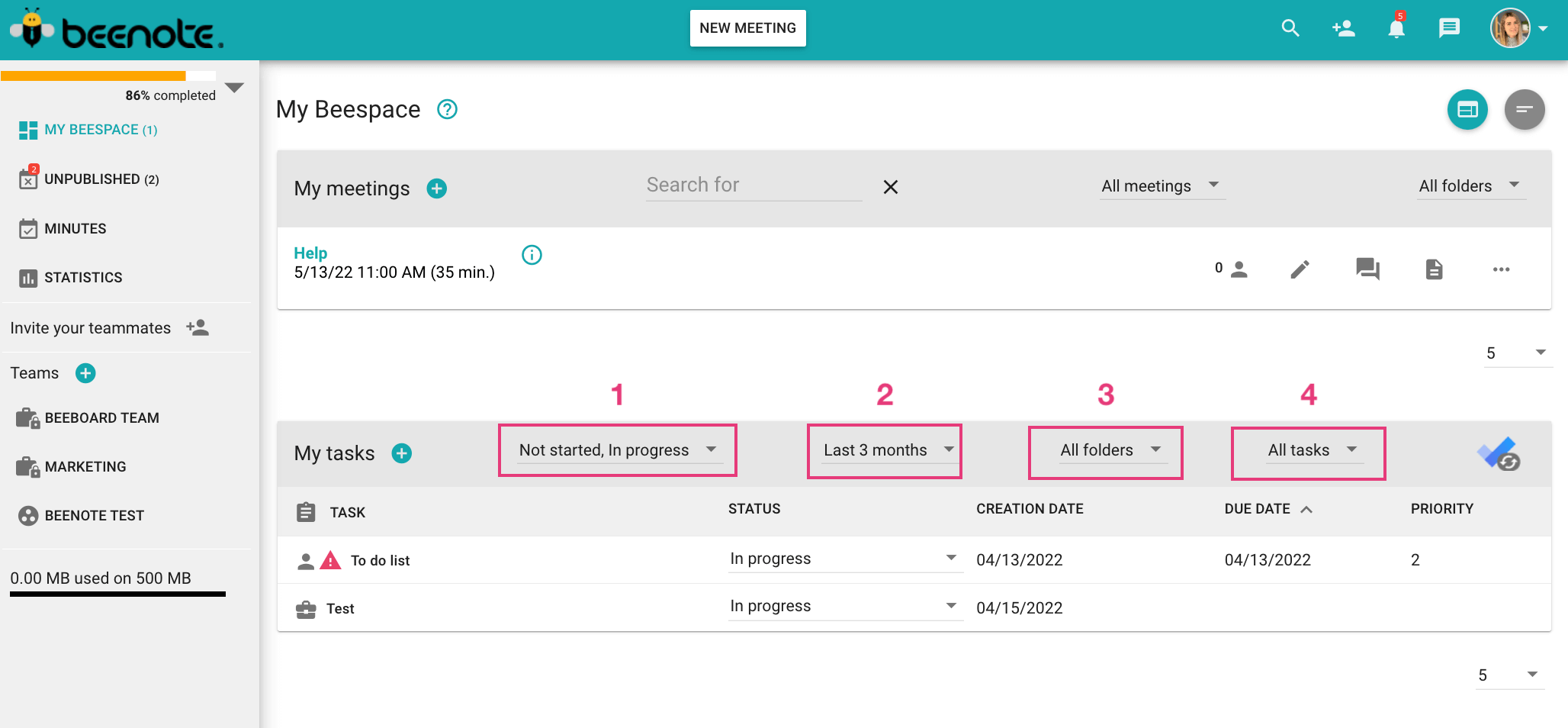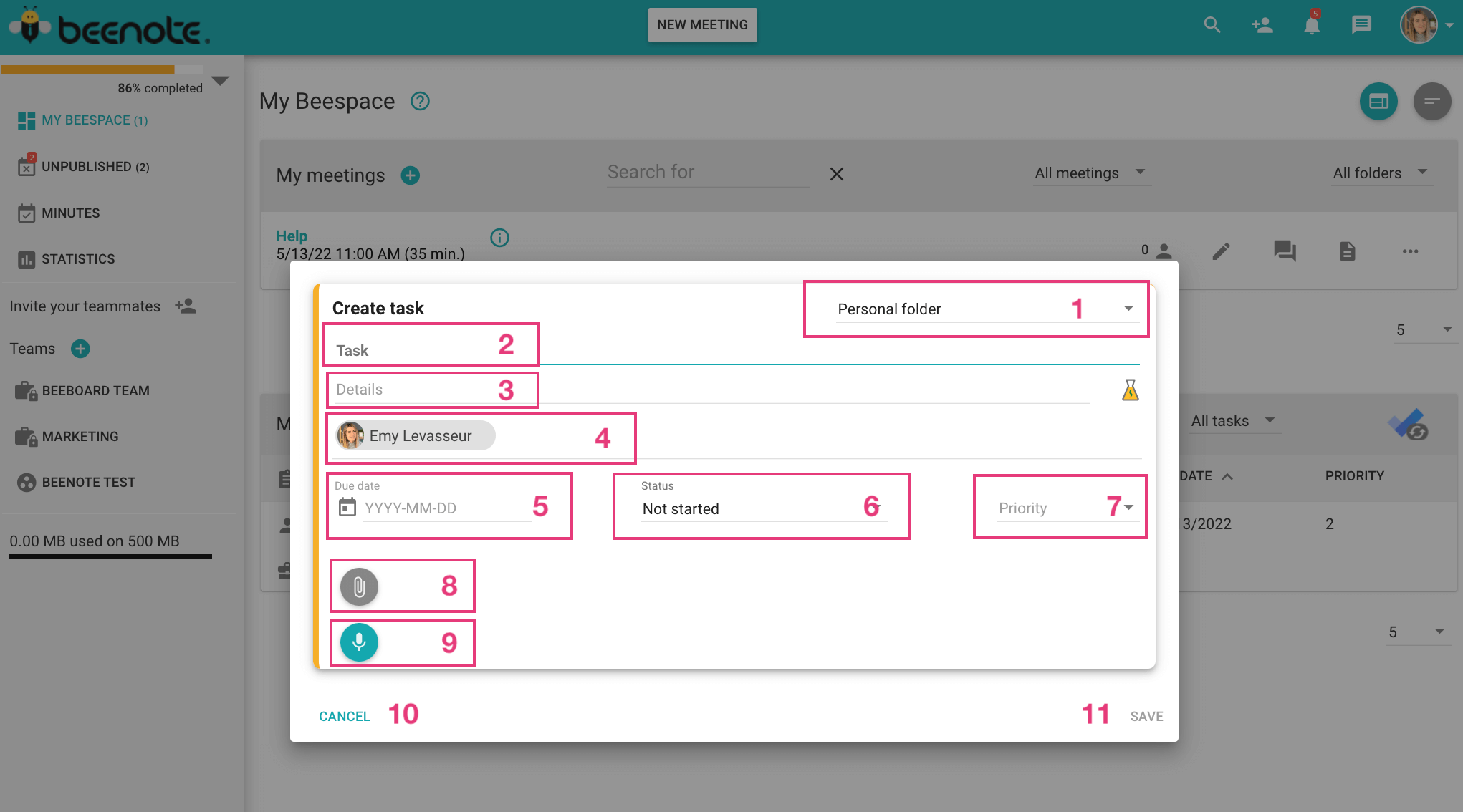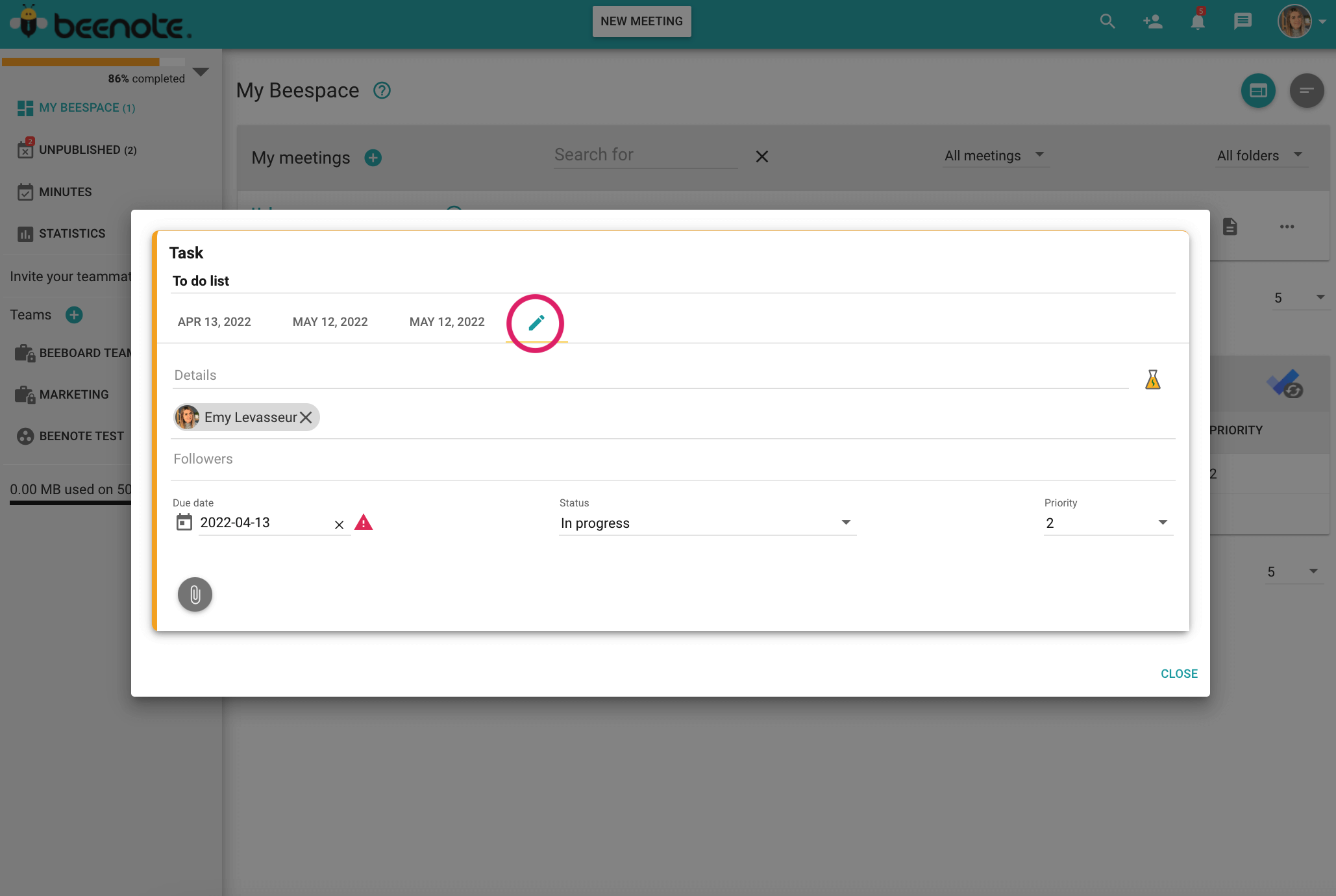How can we help you?
Tasks Management
When you are in your Beespace, your task board is in the bottom section. This is where you will find all your personal, tracked, and assigned tasks.
What you will find in this article:
My Tasks Section
The section is found on the My Beespace homepage.
You will see a My Tasks section where you will see all the tasks you have been assigned or created yourself.
Manage Tasks
![]() Add a new task.
Add a new task.![]() Indicates a new task or a modification of it and that you have not yet viewed it.
Indicates a new task or a modification of it and that you have not yet viewed it.![]() Indicates that this task is assigned to you; that you are the person responsible for this task.
Indicates that this task is assigned to you; that you are the person responsible for this task.![]() Indicates that you are an observer of this task. A task whose evolution you want to follow.
Indicates that you are an observer of this task. A task whose evolution you want to follow.![]() Indicates a personal task.
Indicates a personal task.![]() The deadline for completing the task has passed.
The deadline for completing the task has passed.
Filtering Options
You can filter your task list according to four criteria to make it easy with the tasks management:
(1) The status of the tasks (Not started, In progress, On hold, Cancelled, and Completed)
(2) The time of their creation (Last month, Last 3 months, Last 6 months, Last year, and All dates).
(3) The folder to which they belong.
(4) The type of tasks (All tasks, Assigned tasks, Follow-up tasks, and Personal tasks).
Article that may interest you: What is the best way to organize tasks from Beenote?
Create a New Task
To create a personal task or assign one to a colleague outside a meeting.
Click on the icon ![]() to the right of My Tasks. A new window will open.
to the right of My Tasks. A new window will open.
(1) Select the desired home folder.
Note: Also, the personal file is reserved only for you. As the name suggests, this folder is personal, meaning that no one else has access to it. In order to assign a task to another person or to assign an observer, the task must be linked to any other folder than the personal folder.
(2) Then, give a name to this new task.
(3) Enter details of this new task.
(4) So, determine who you are going to assign the task to, yourself or someone else in your work team.
Note: The task can be assigned to one person. To assign to another person, you must change the ownership record.
(5) Set a deadline for the task.
(6) Change the status of the task.
(7) Set the priority of the task. The tasks are numbered from 1 to 5. The smaller the number, the higher the priority.
(8) You can attach files related to the task if needed.
(9) Do you find that there are many details to the task and that the writing of these in the space provided for this purpose is long? You can record a voice message.
(10) You can cancel the creation of the new task at any time.
(11) Save your new task.
Learn more: Assign tasks in meetings
Modify a Created Task
If you have created a task outside of a meeting or during a meeting and want to edit it, here’s how:
1. When you are in your Beespace, go to the My Tasks section.
2. Find the task you want to edit and click on the title. The complete task record will appear.
3. Select the pencil icon to be able to change the information of this task. You can add or delete details and files about the task.
Modification Historic
You will be able to see the evolution of the task since the historic of the modifications will be kept. Therefore, after modifying a task, there will be a new section identified by date. All the modifications will be accessible and it will be possible to consult previous versions of the assigned tasks.
![]() Next steps
Next steps
Create an agenda: Write a structured agenda
Assign Tasks in Meetings: Assign tasks to yourself or your team members during the meeting
Task Register: Find all of your team’s tasks and keep track of them