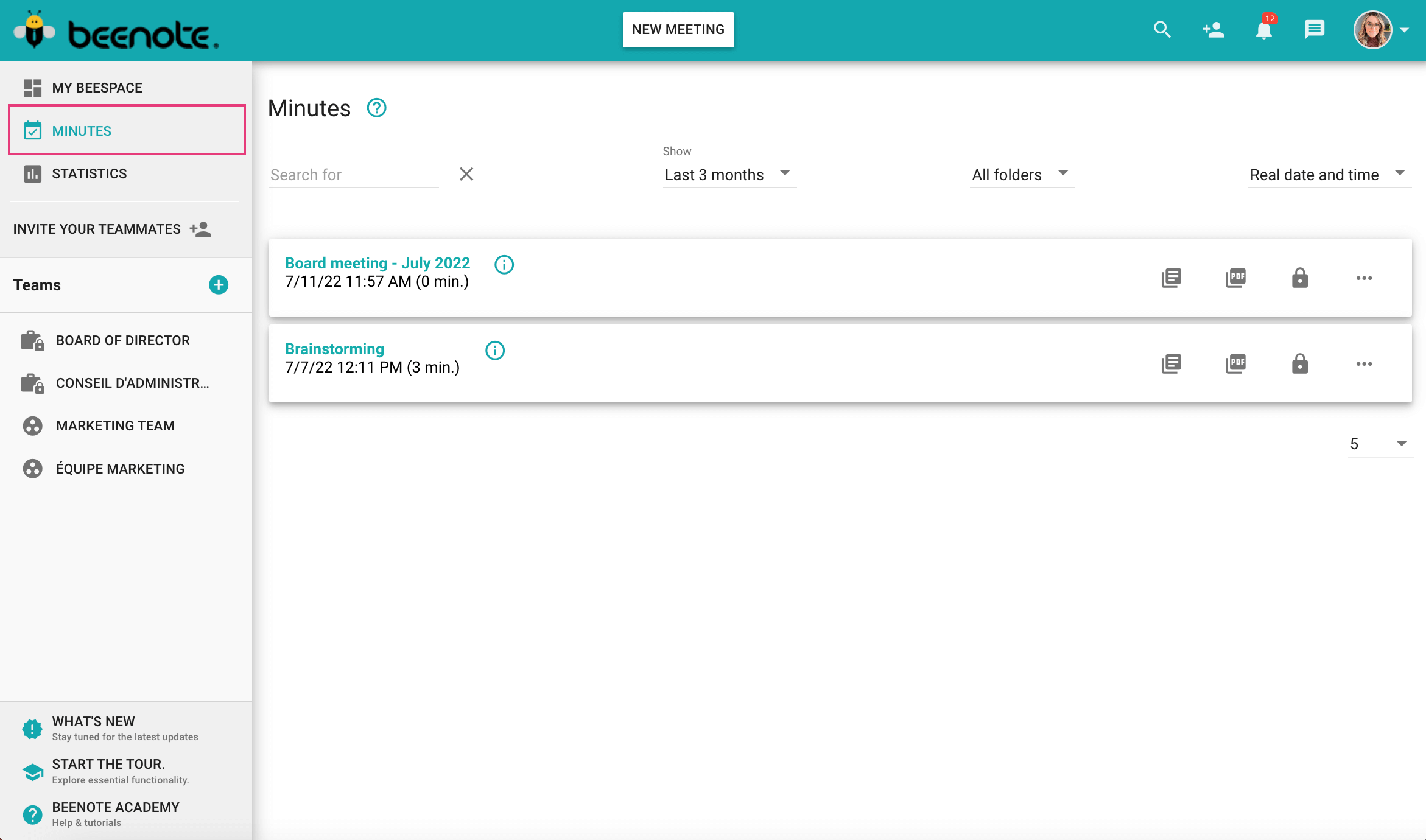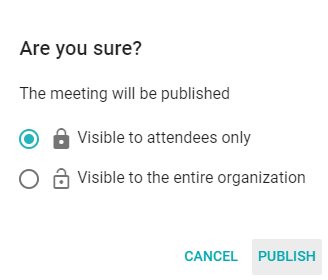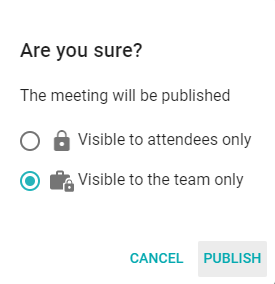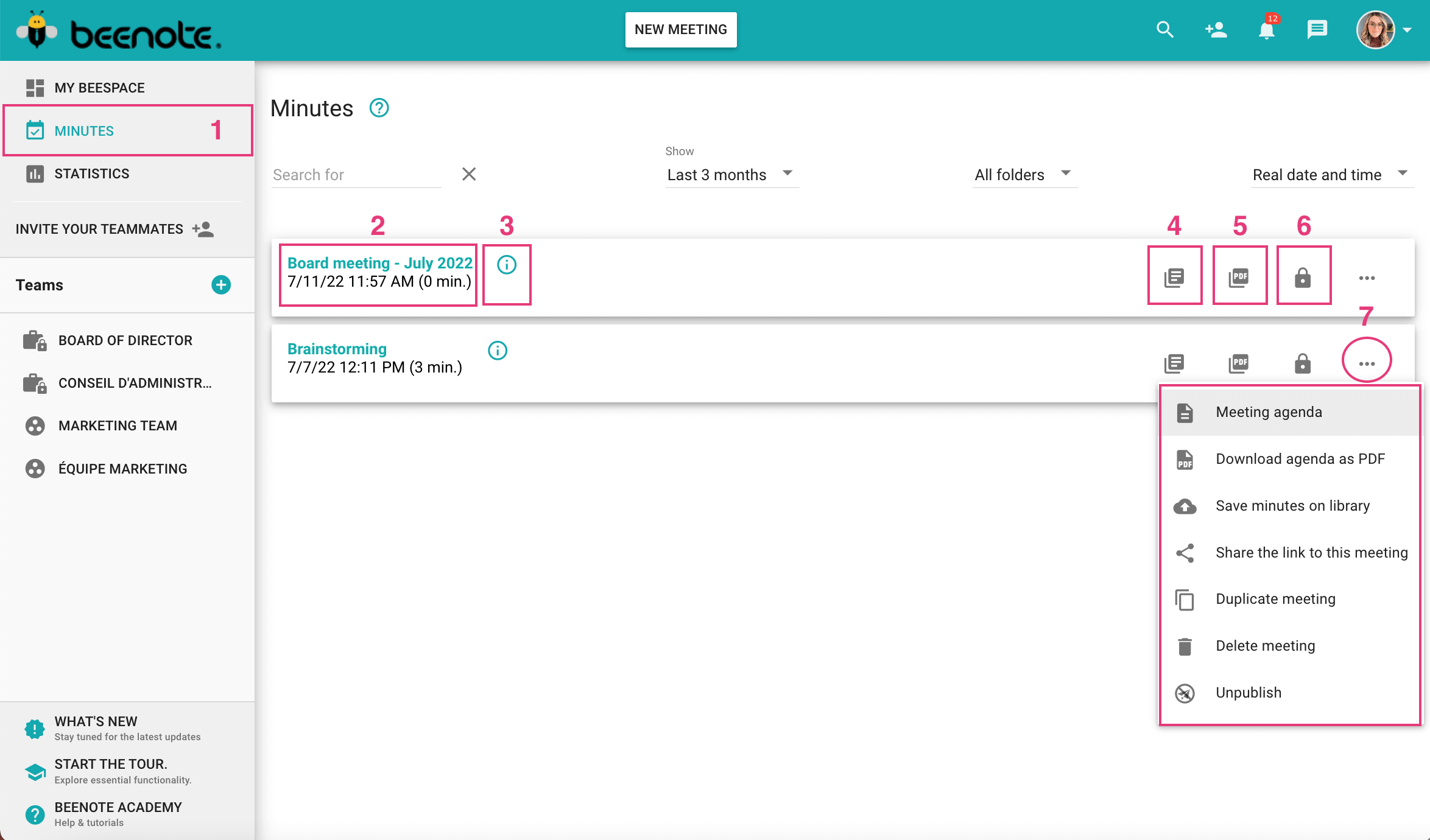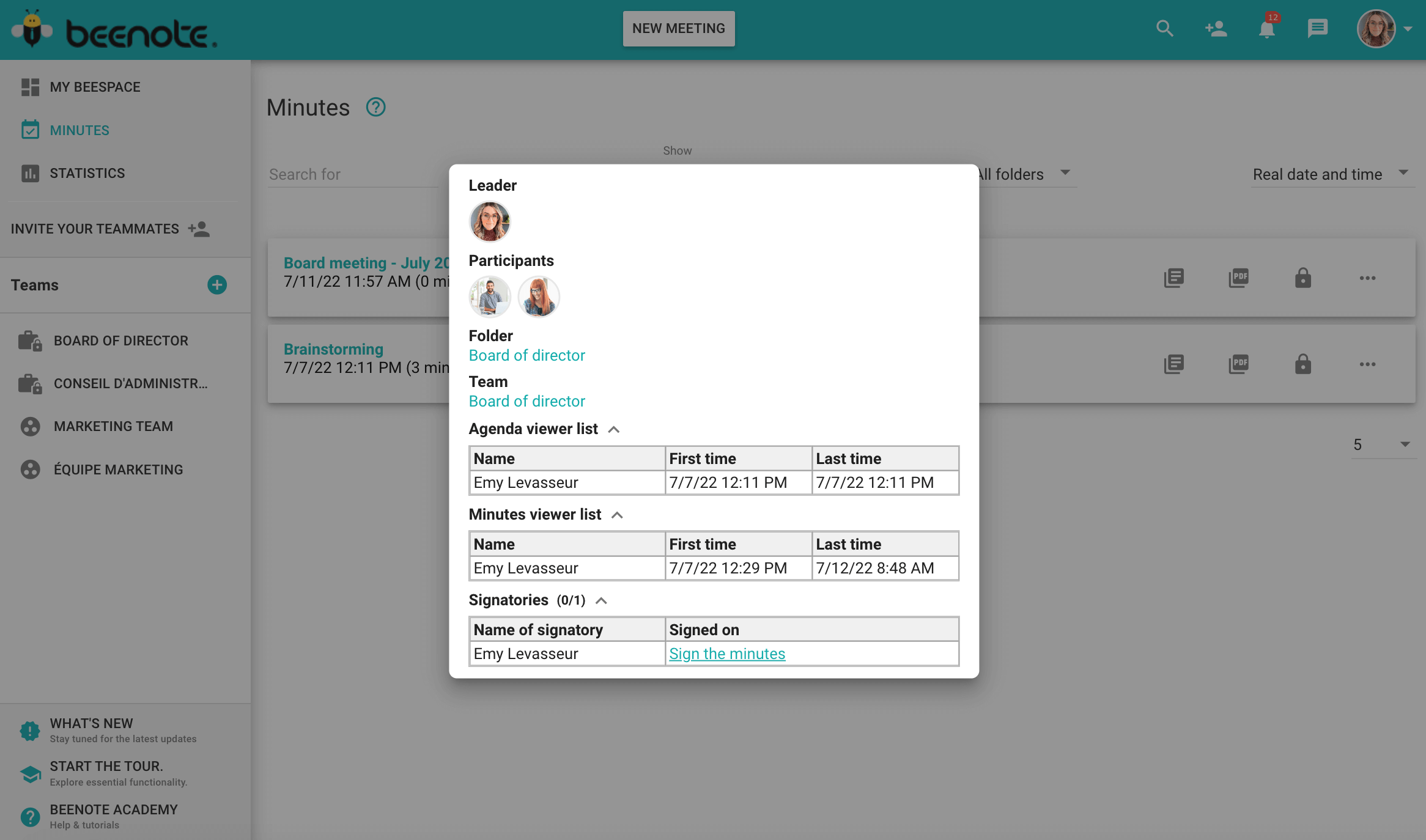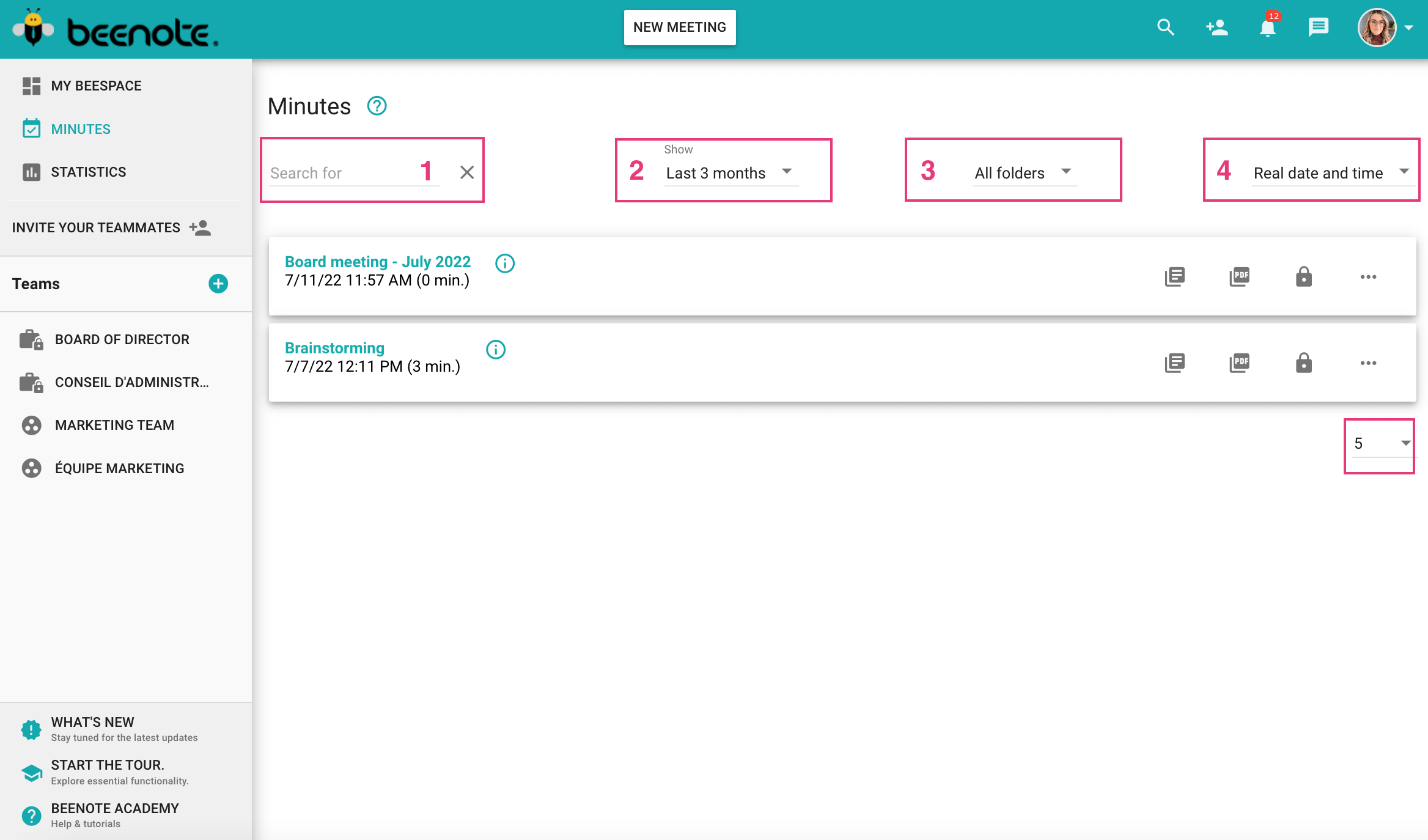How can we help you?
Minutes Directory
You will find in this article:
Access the minutes directory
To access your minutes of meeting, simply select the Minutes tab from the left-hand menu.
You are now in your minutes directory. This is where you will find all the published minutes.
You have access to the minutes that take place within the framework of files or teams of which you are a member and that the reports have been made visible (public) to all members.
That is, when publishing the minutes after the meeting, the option Visible to the whole organization has been selected.
Otherwise, only the participants of the meeting will be able to access the minutes.
For Beeboard teams, the minutes are only available to team members or participants.
Therefore, if you are not a member of the team or even a participant in the meeting, you will not be able to access the minutes.
Basic information
(1) Select the Minutes tab in the left-hand menu.
(2) For each report, you have the name of the meeting, the date and time it took place. Then, you have in brackets the duration of the meeting.
(3) By clicking on this icon ![]() , the basic information on the minutes will be displayed: the leader, the partners, the team and the file.
, the basic information on the minutes will be displayed: the leader, the partners, the team and the file.
Once your report has been sent to your teammates, you can see who has viewed it through access logging.
You will also be able to see who has viewed the agenda and the minutes and when for the first and last time.
(4) To access the minutes, click on the title of the meeting or this icon![]() .
.
(5) It is possible to download the minutes in PDF format with Beenote by simply clicking on this icon![]() .
.
(6) As needed, select the desired visibility or with the icons described below:
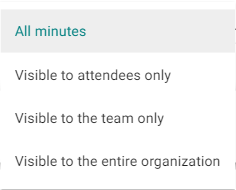
![]() : This means that the minutes is visible to the entire organization.
: This means that the minutes is visible to the entire organization.
![]() : This means that the minutes is visible to participants only.
: This means that the minutes is visible to participants only.
![]() : This means that the minutes is visible to the Beeboard team only.
: This means that the minutes is visible to the Beeboard team only.
(7) For even more options, click on the three dots to the far right to open a drop-down menu of options. (check the above image)
Perform a search
To make your search through your reports easier and faster, you can adjust the available search parameters according to your needs.
(1) If you know the name of the minutes you are looking for, enter it in this search bar. If you do not know the exact name, you can still search with a partial title.
(2) You can refine your search by selecting a period: Last month, Last 3 months, Last 6 months, Last year or All dates.
(3) Select the folder to which the minutes you are looking for belongs.
(4) Also, you can select whether you want to see the minutes according to the Actual date and time or the Scheduled date and time of the meeting.
In the bottom right corner of your page, you can also decide how many minutes will be displayed at the same time per page, i.e. 5, 10, 25 or 100.
![]() Next steps
Next steps
Task Register: Find all of your team’s tasks and keep track of them
Duplicate a meeting: once your meeting is over, create your next agenda from it
Unpublish or move a meeting: edit a previously published meeting
Digital Signature: Sign your Minutes with Beeboard