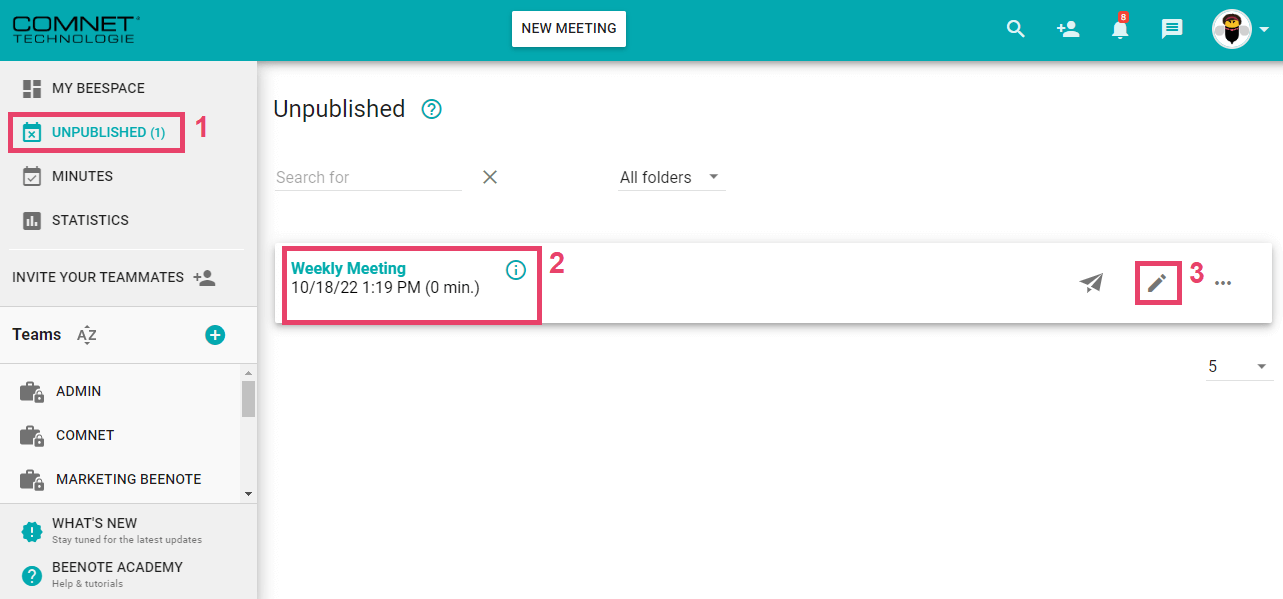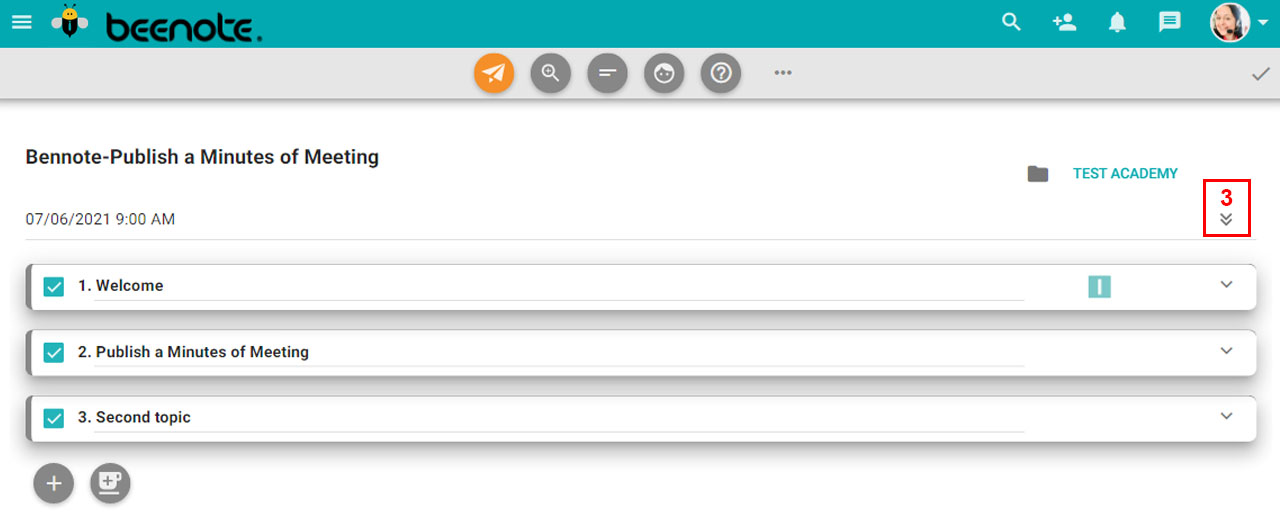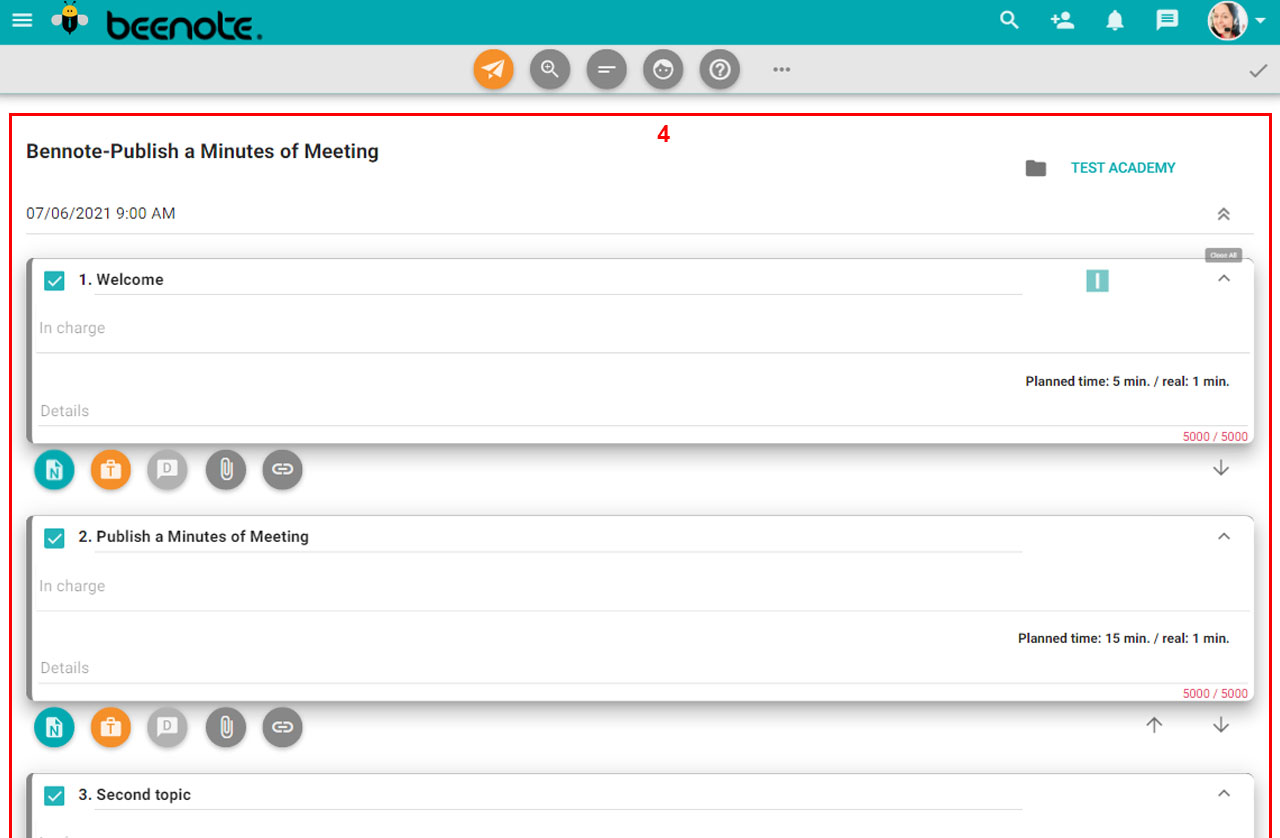How can we help you?
Publish Minutes of Meeting
Quickly, edit and publish your minutes, right after your meeting, based on the agenda you just used in that meeting. Then, be ready for the next step.
It is always helpful to have the minutes of a past meeting on hand.
At the end of every meeting, take a few minutes to write down your minutes and send them to all participants.
Beenote makes that easy for you! Just follow these few steps to achieve it quickly!
What you will find in this article:
Edit and Revise Minutes of Meeting
Once your meeting is over, you must edit or revise your agenda to publish it if you had not already published it when you closed your meeting.
Note: If you did not want to publish your meeting, you can unpublish your minutes.
1. First, go to Unpublished available in the left menu of your Beespace.
2. After, click on the name of the meeting for which you want to publish the minutes. It is also possible to change the name of the meeting.
3. Your agenda will appear. Then, press the arrow on the right of your screen for a full agenda displayed.
4. Now, fill in the missing details of the agenda.
5. In the top bar, you have several advanced options for reviewing and editing your report.
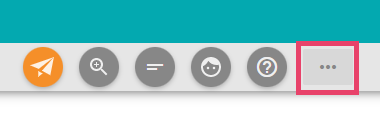
You can:
- View the minutes
- Consult the attendance
- Access the registers of your decisions, resolutions, tasks, and topics to add them to your minutes
- Print or save in PDF
- Change the display settings (options)
- Send tasks you have added or modified to the minutes
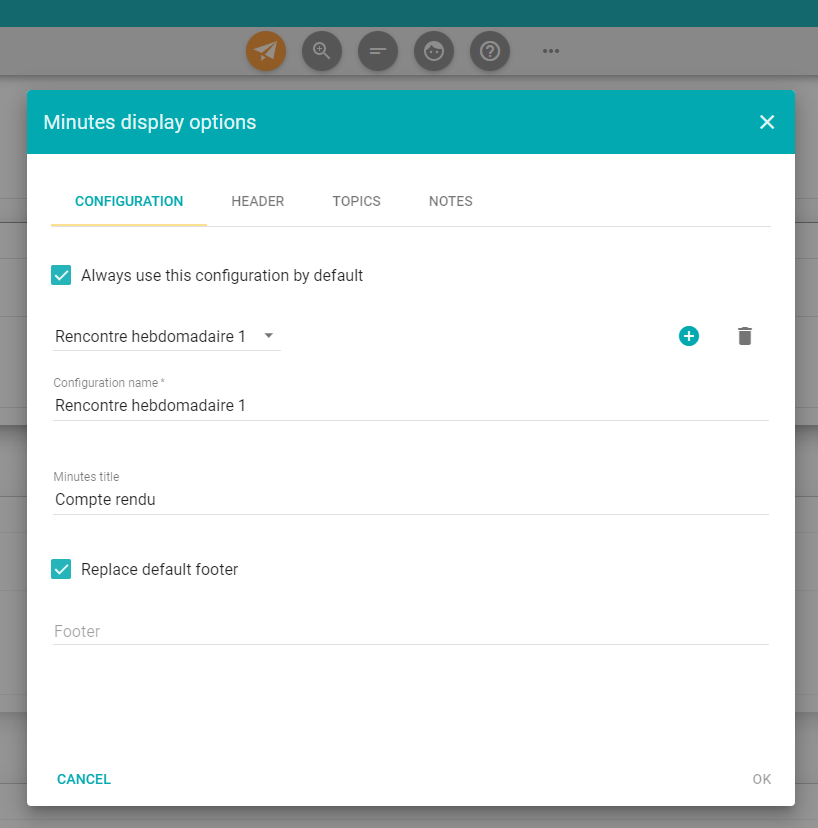
Publish and Share Minutes of Meeting
Once you have finished editing your minutes, it is now time to publish them and share them if desired.
1. Press this icon ![]() to confirm the publication of the minutes.
to confirm the publication of the minutes.
2. A window will appear to confirm whether you want the minutes to be available only to those who attended your meeting or to the entire organization.
You can also send a publication notice by email. Add text as needed and check the option to attach the minutes in PDF format if desired.
Click on Publish.
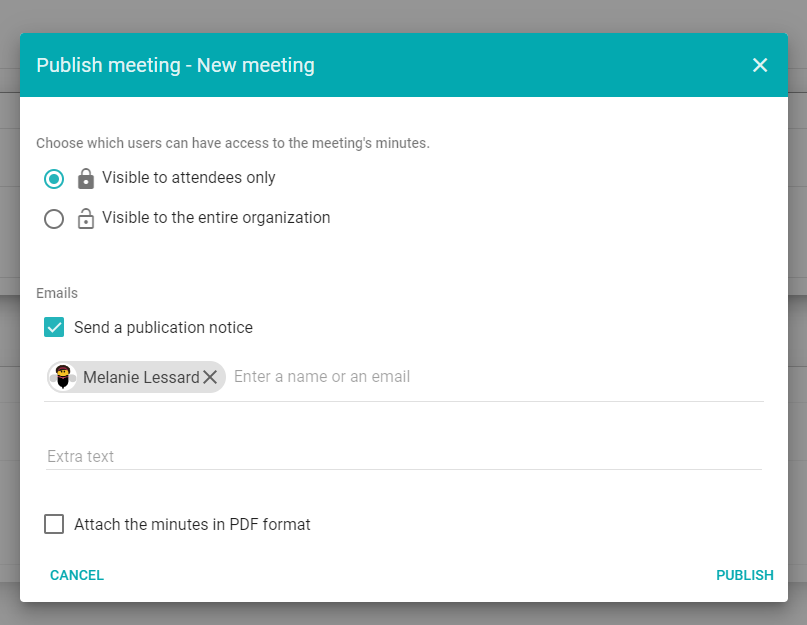
If you have not sent a publication notice, you can decide to share your minutes using the buttons in the top bar.
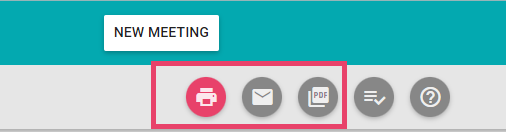
Consult the Published Minutes
The published minutes will appear in the folder to which they belong, depending on the team to which they are associated, or in the Minutes tab in the left-hand menu.
Thus, it will always be available for viewing by all team members in the folder.
You can also share your minutes any time using the drop-down menu with a link or save them as a PDF.
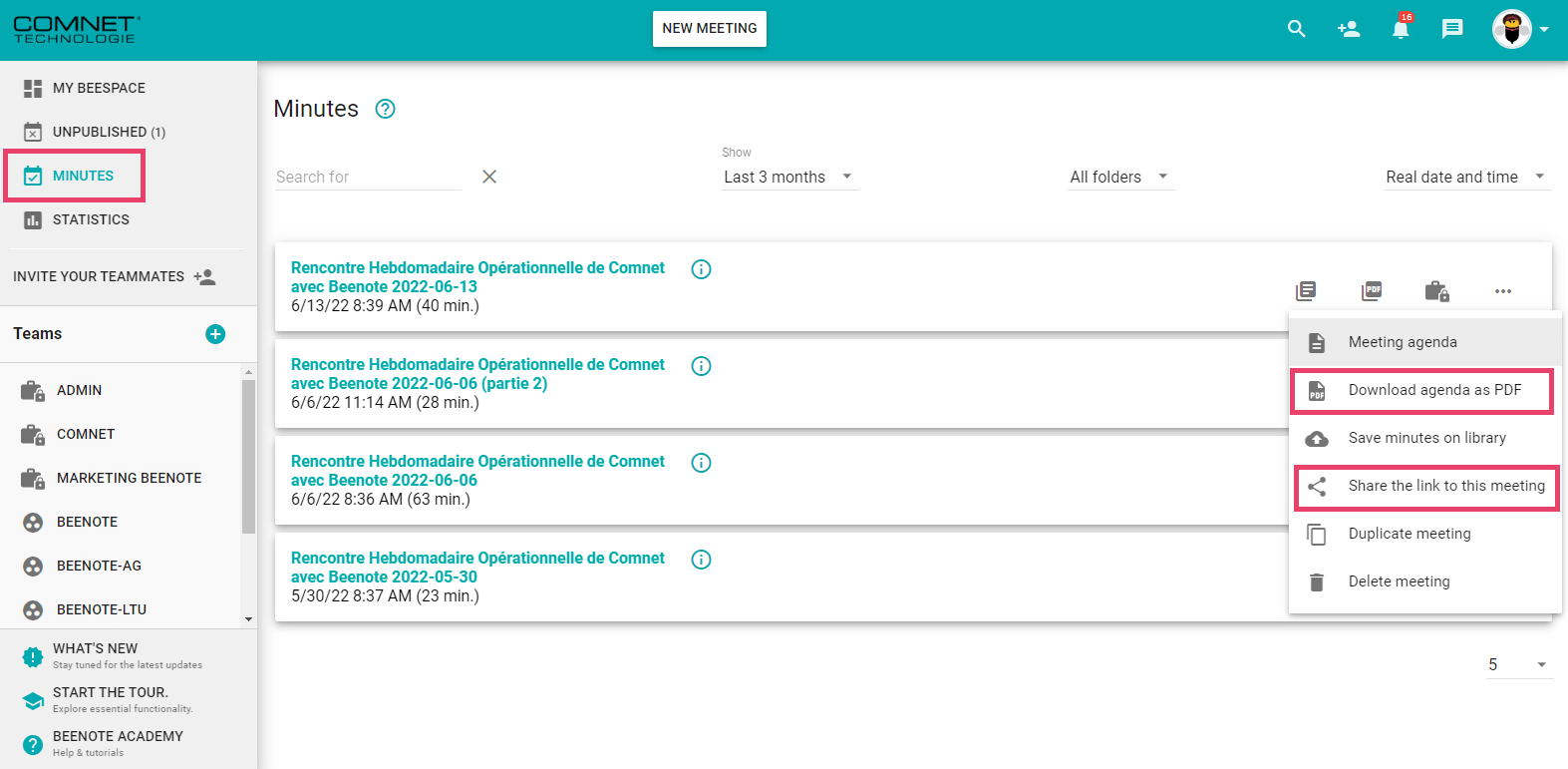
![]() Next steps
Next steps
Tasks register: find all the tasks of your team and follow up on them
Duplicate a meeting: once your meeting is over, create your next agenda from it
Unpublish or move a meeting: edit a previously published meeting