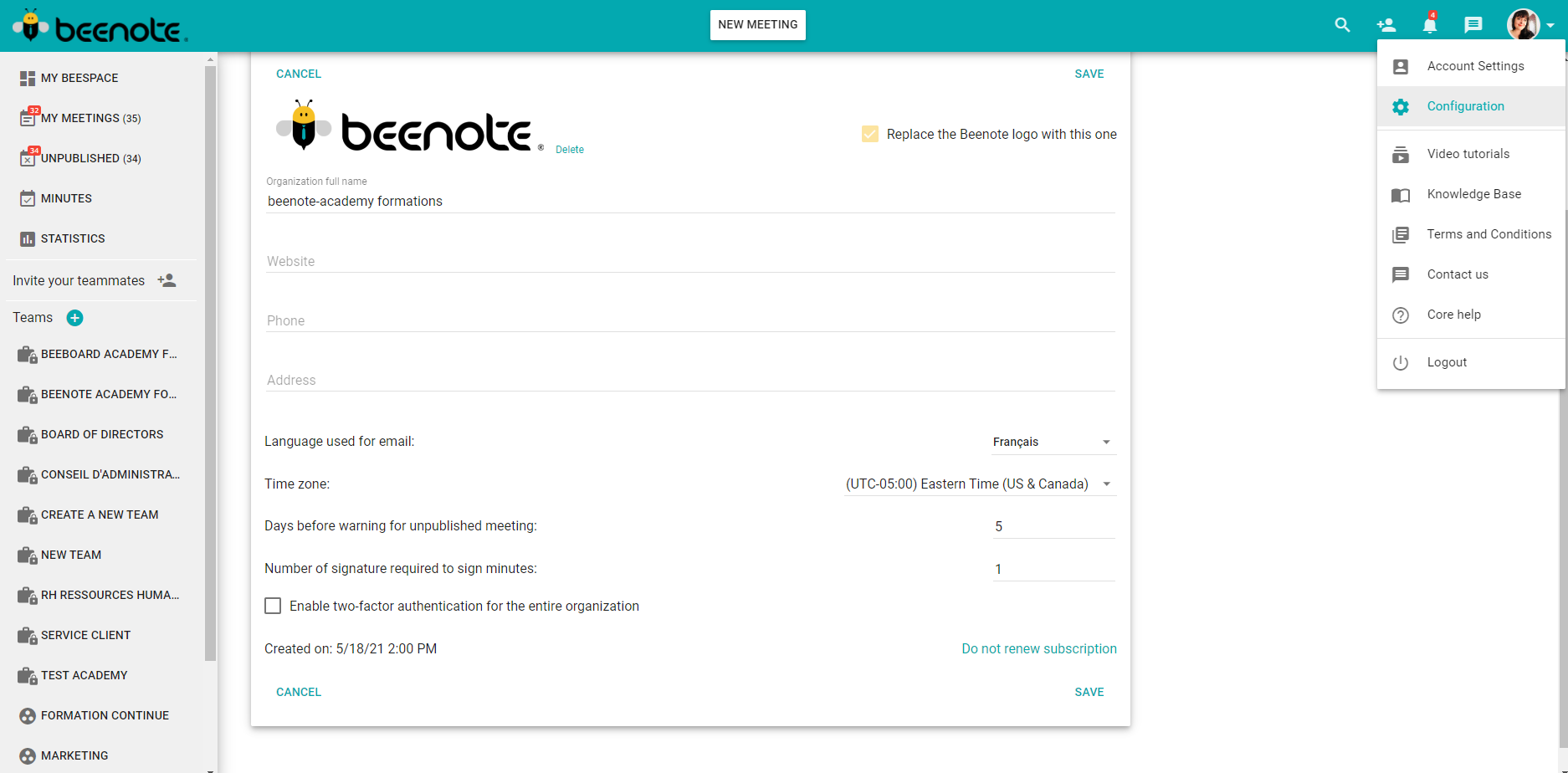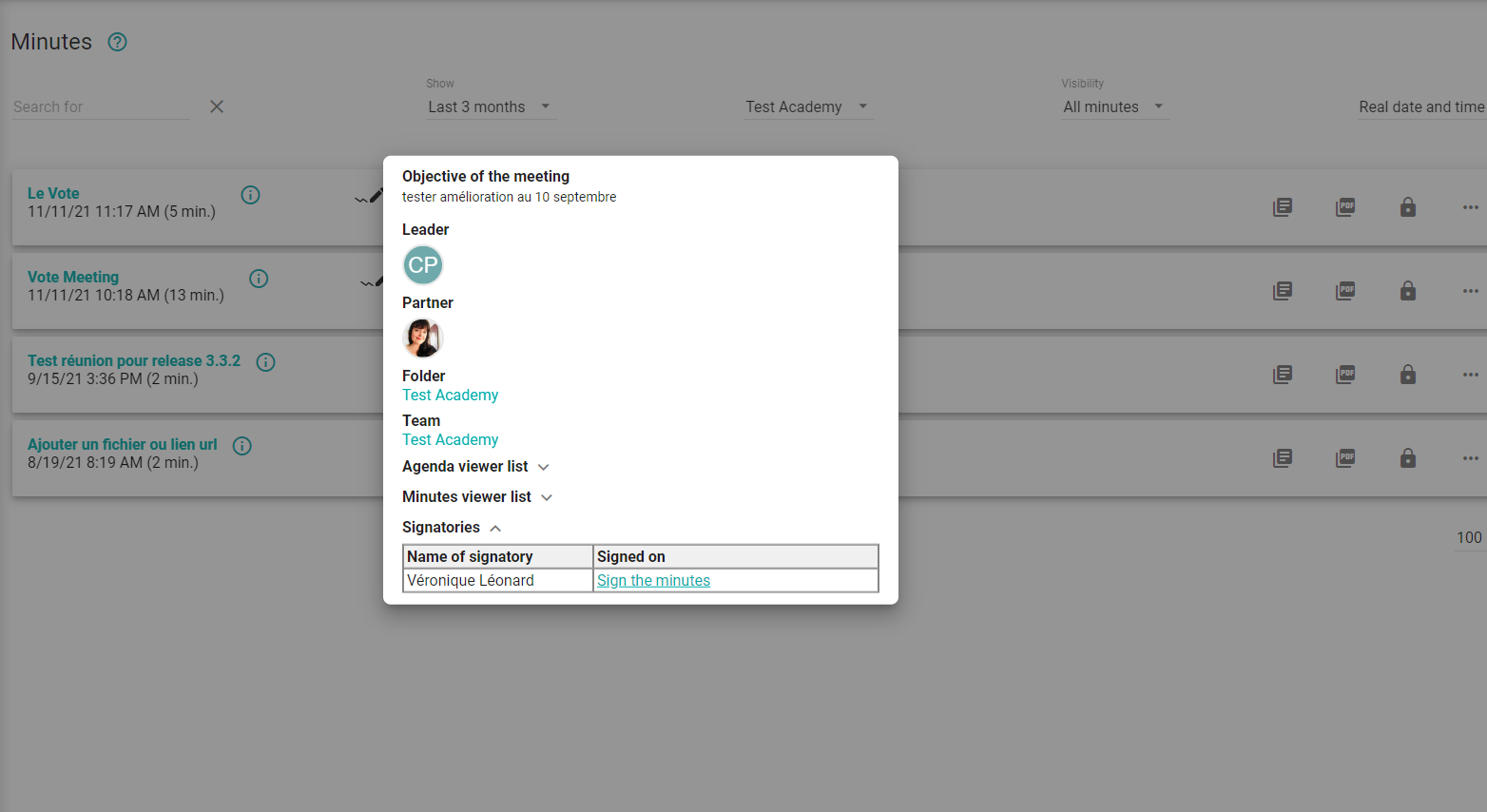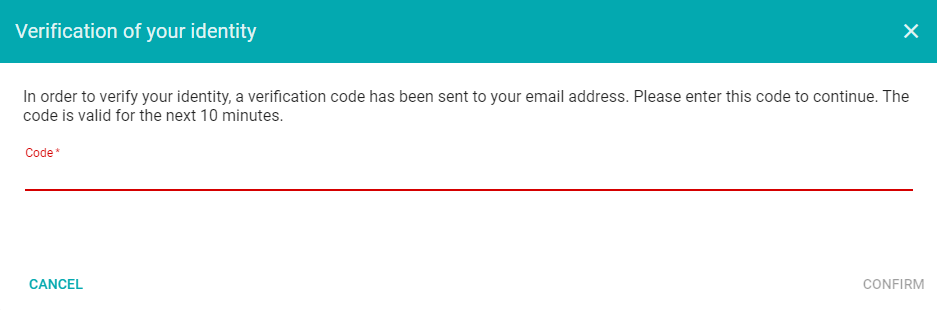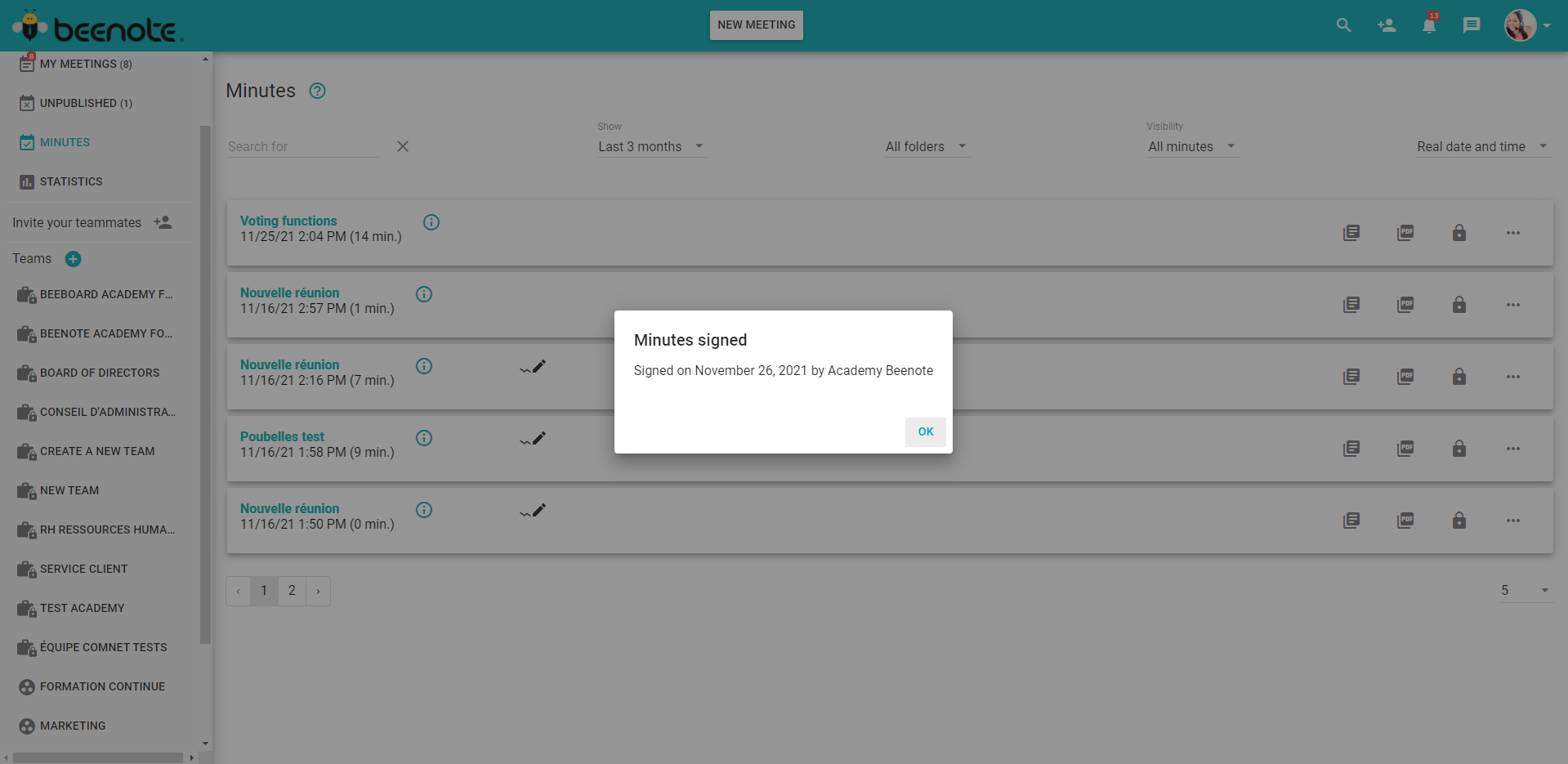How can we help you?
Digital Signature
Note: The Digital Signature is a Beeboard feature.
![]()
The digital signature allows replacing the physical signature for the minutes in a secure and documented way.
What you will find in this article:
Choosing the number of signatories
The number of signatures required to sign the minutes is automatically set to one signature but can be changed by the organization manager.
To access:
1. Go to your Settings.
2. Then, Organization.
3. Then, choose the number of signatories you want.
How to virtually sign a minutes
First of all, you need to make sure that your meeting must have taken place in a Beeboard team and not a Beenote team in order to use this feature. To learn more: create a team.
To sign a minutes, you only need to:
1. Access your minutes directory.
2. Then, search for the desired minutes.
3. Then press the circled ”i” to open the information.
4. Open Signatories and select Sign the minutes.
5. A validation code will be emailed to you.
6. Insert the code in the requested location.
Please note that the validation code to authorize the electronic signature of the report is valid for a period of 10 minutes and is one-time use.
You will see that it will say :
Signed minutes
Signed on (date) by (your name)
7. To validate, press OK.
Afterwards, you can validate the signatories indicated at the bottom of the page of your final report by exporting the pdf file.
If you had previously determined the number of signatories and for example you put 2 signatories, you will see “1/2” if the second signature is missing.
Note: you can customize it and even remove the Confidential mention when you are in Minutes of meeting editing mode.
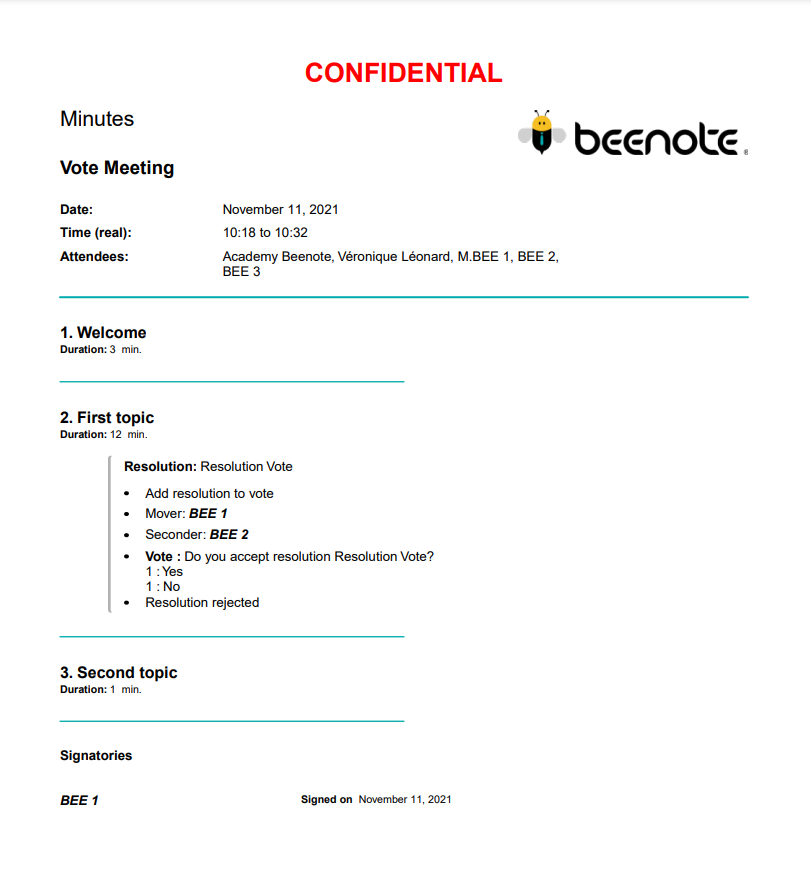
![]() Next steps
Next steps
Create an account: View the detailed steps to create an account
Account settings: Start by setting up your Beenote account
Create an agenda: Master the writing process to be well prepared before the meeting
Assign tasks in meeting: Assign personal tasks to your team members during the meeting