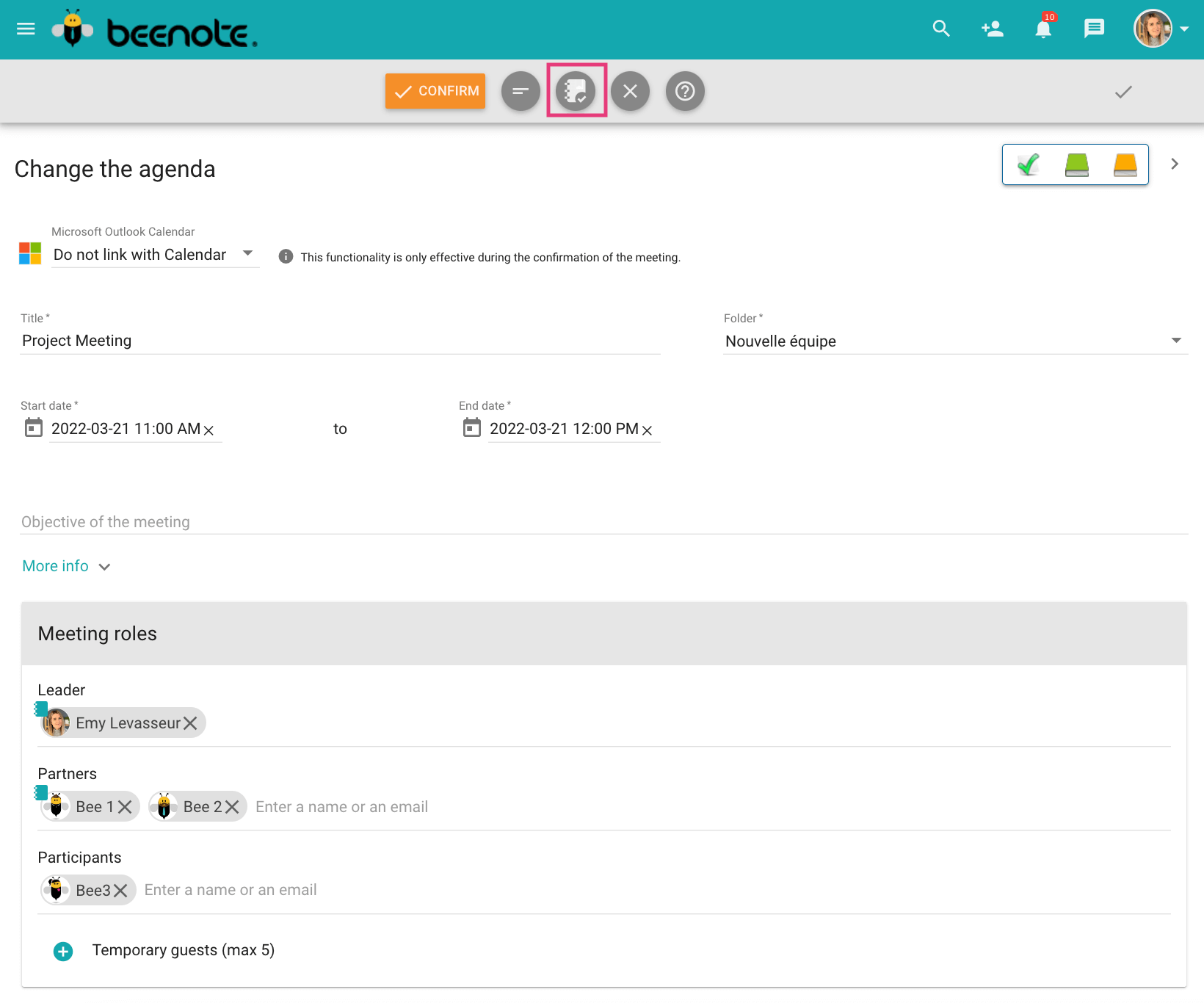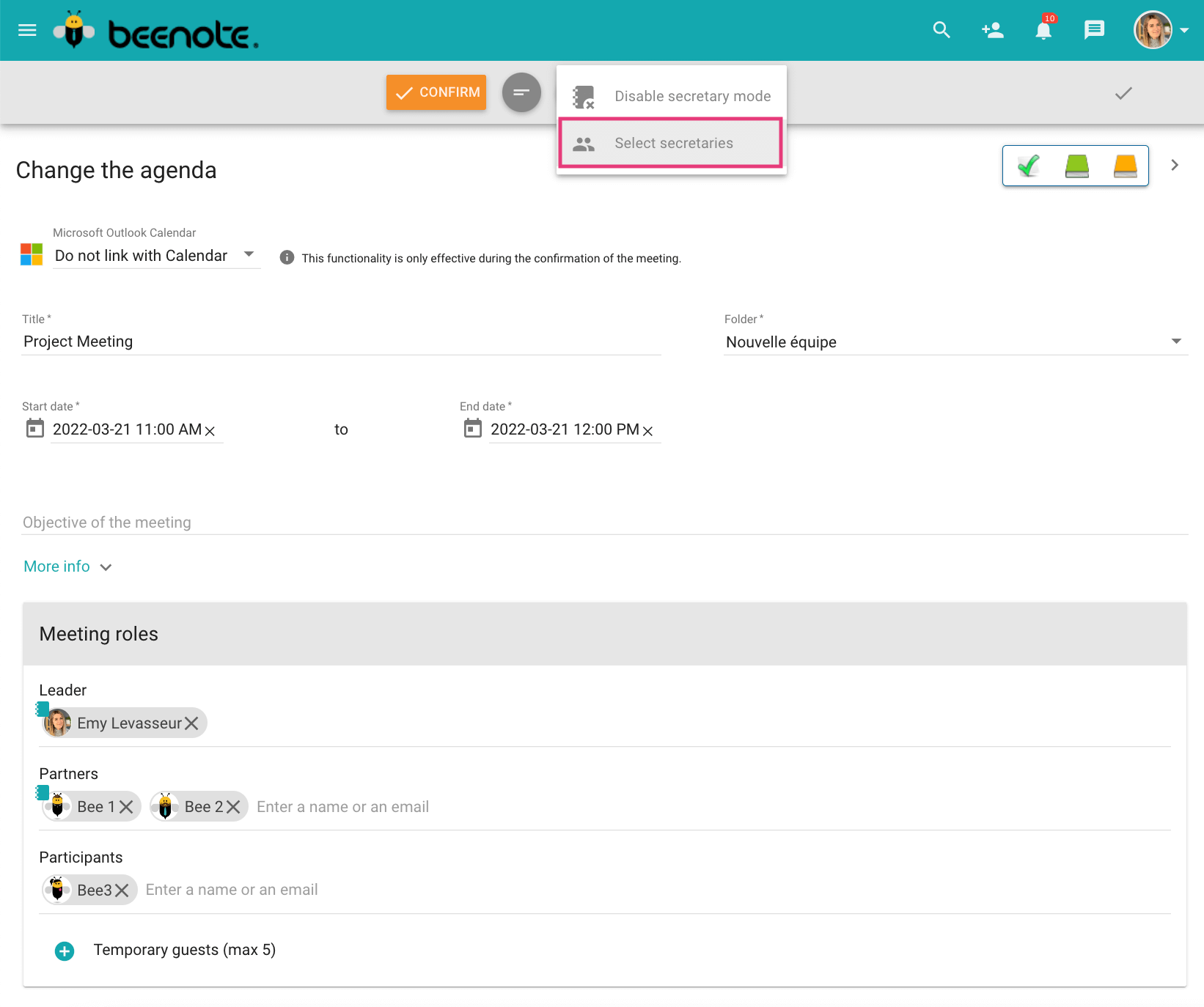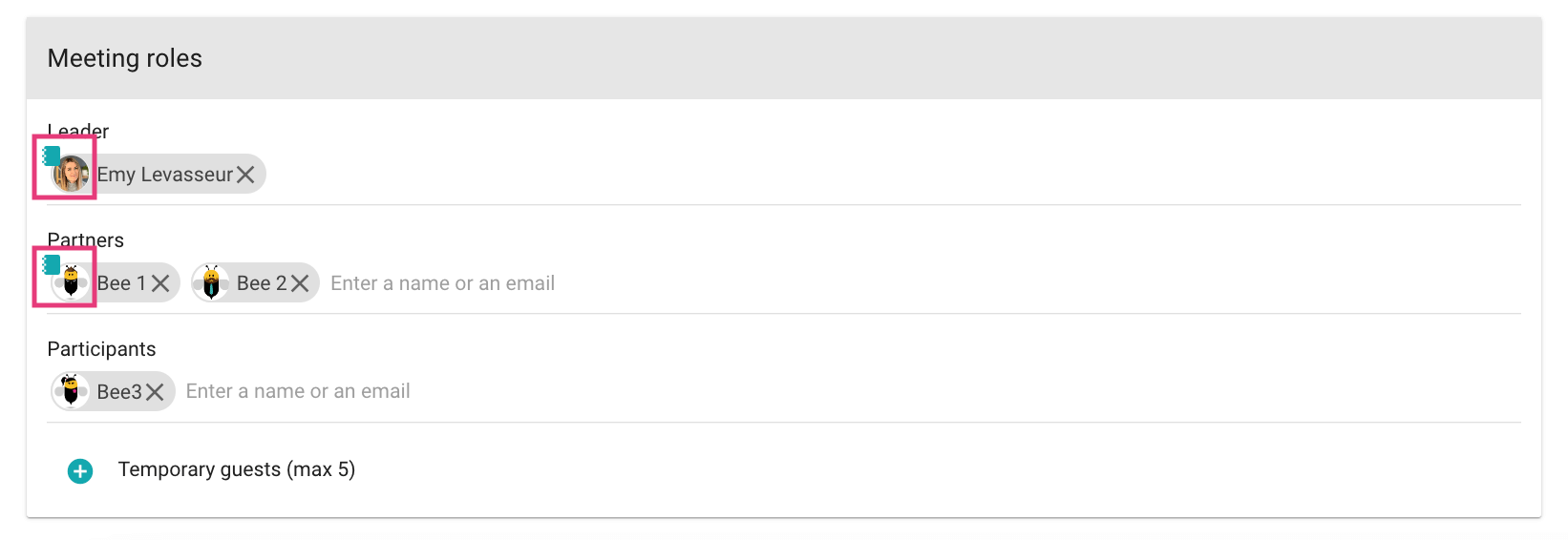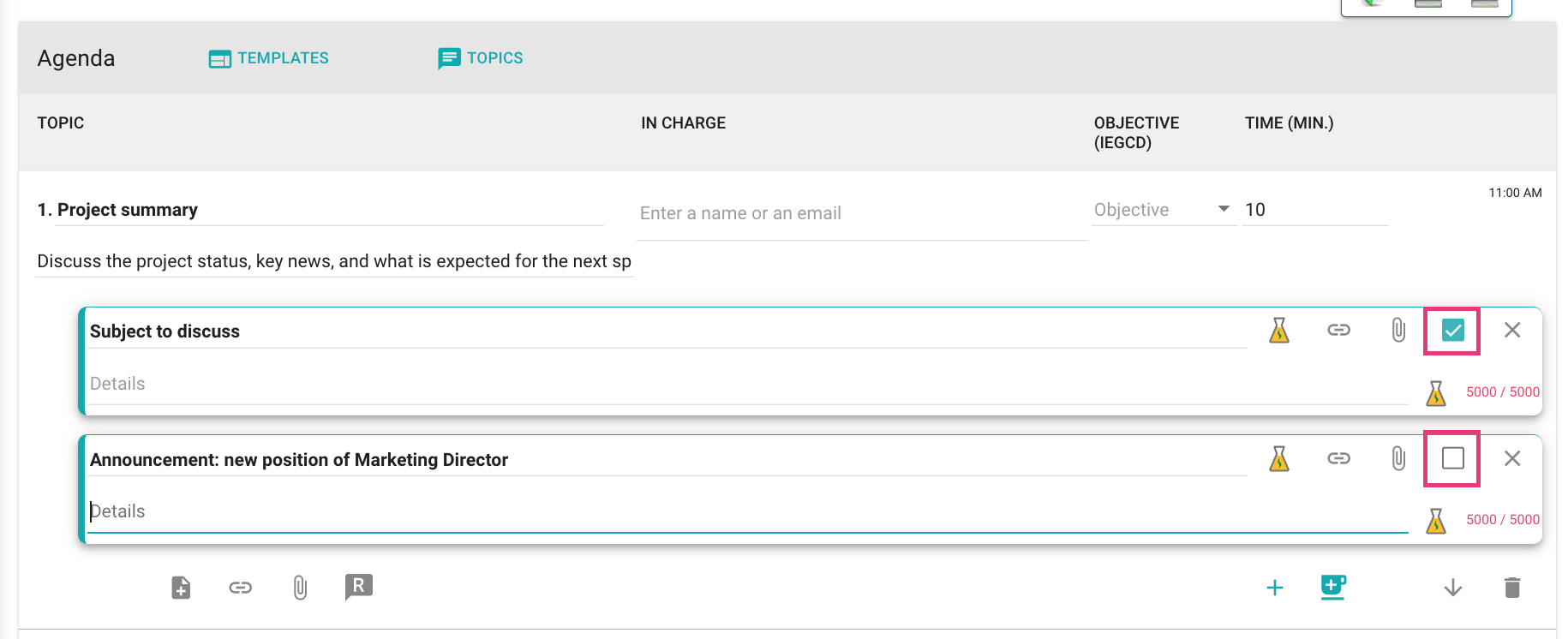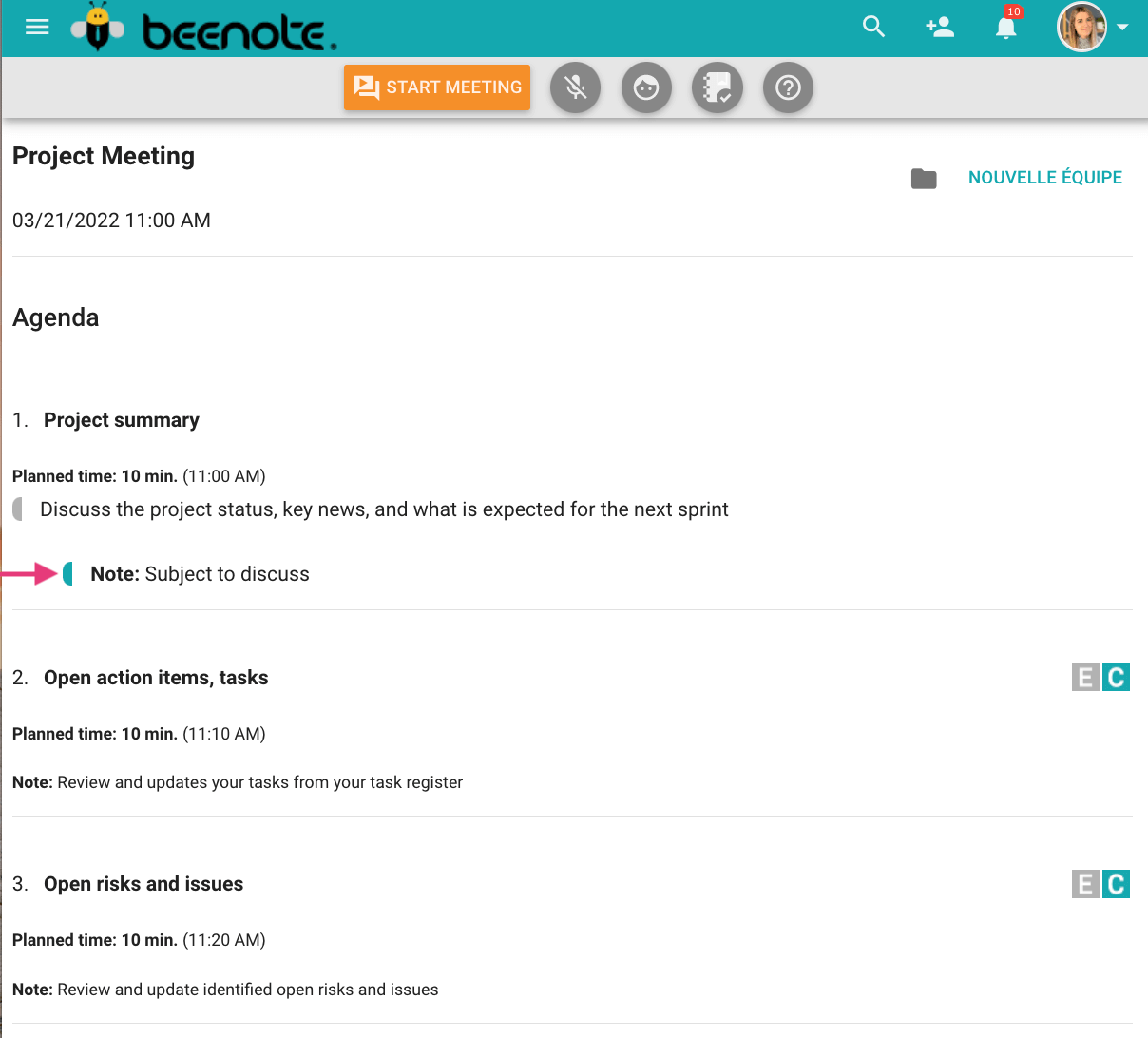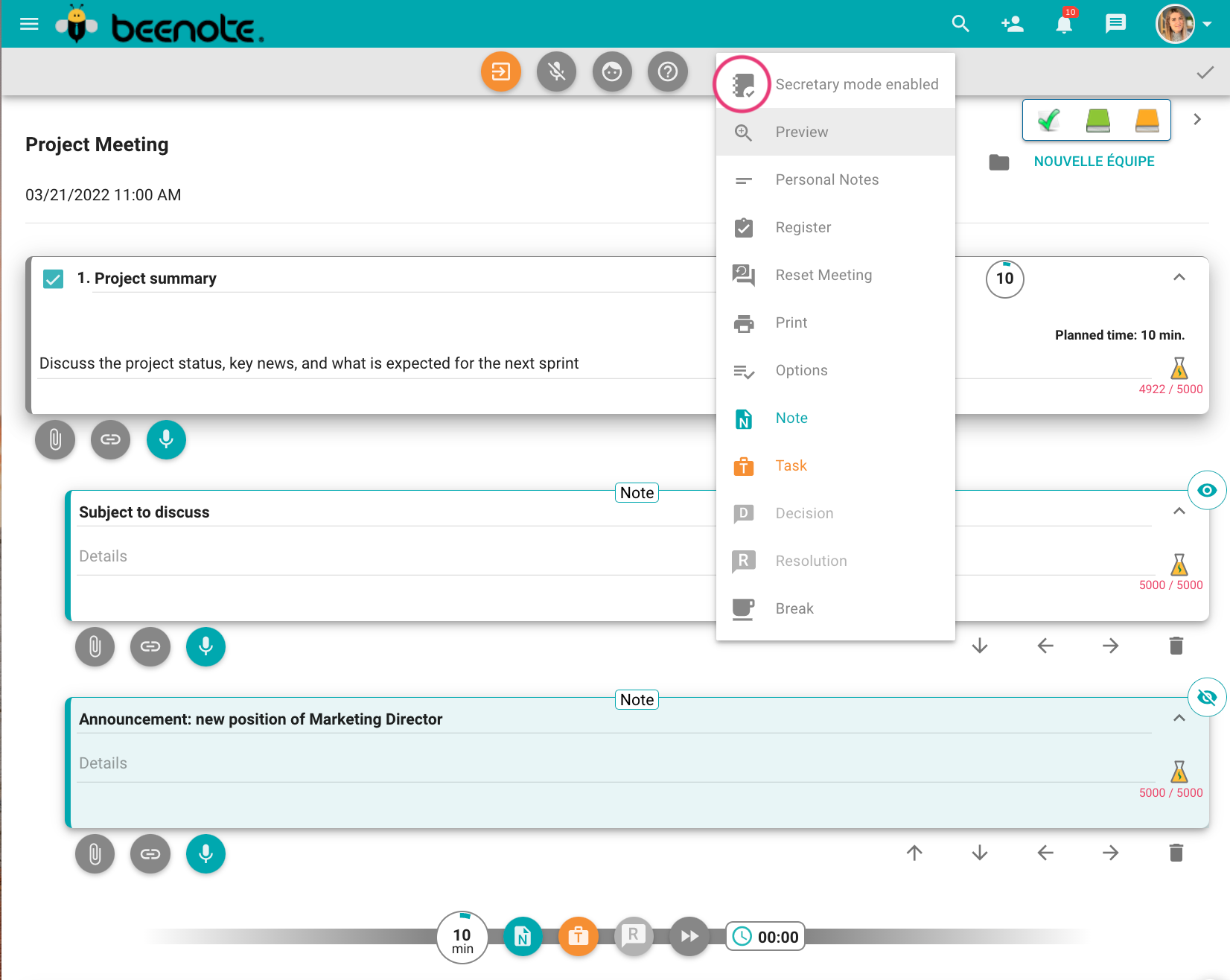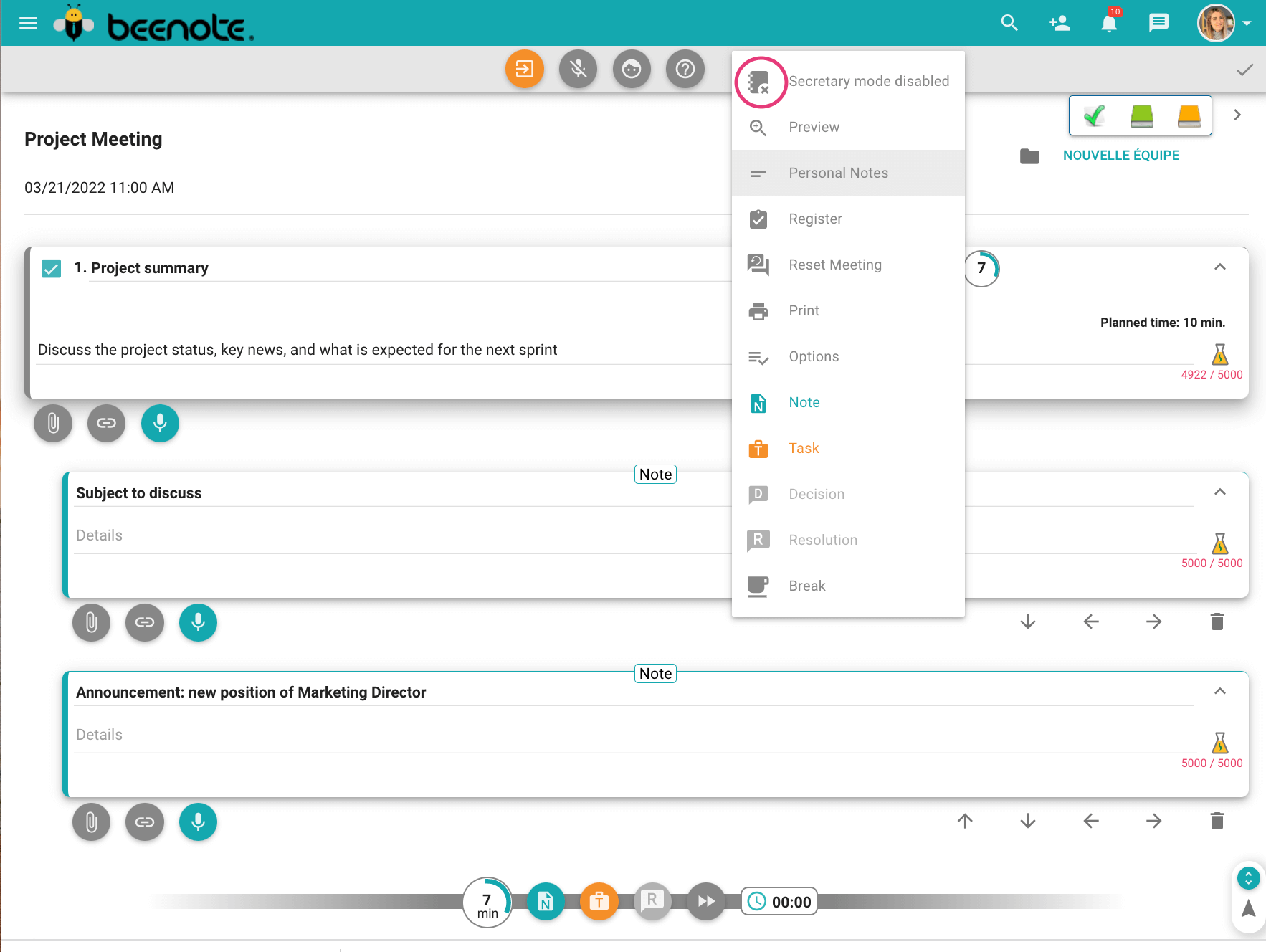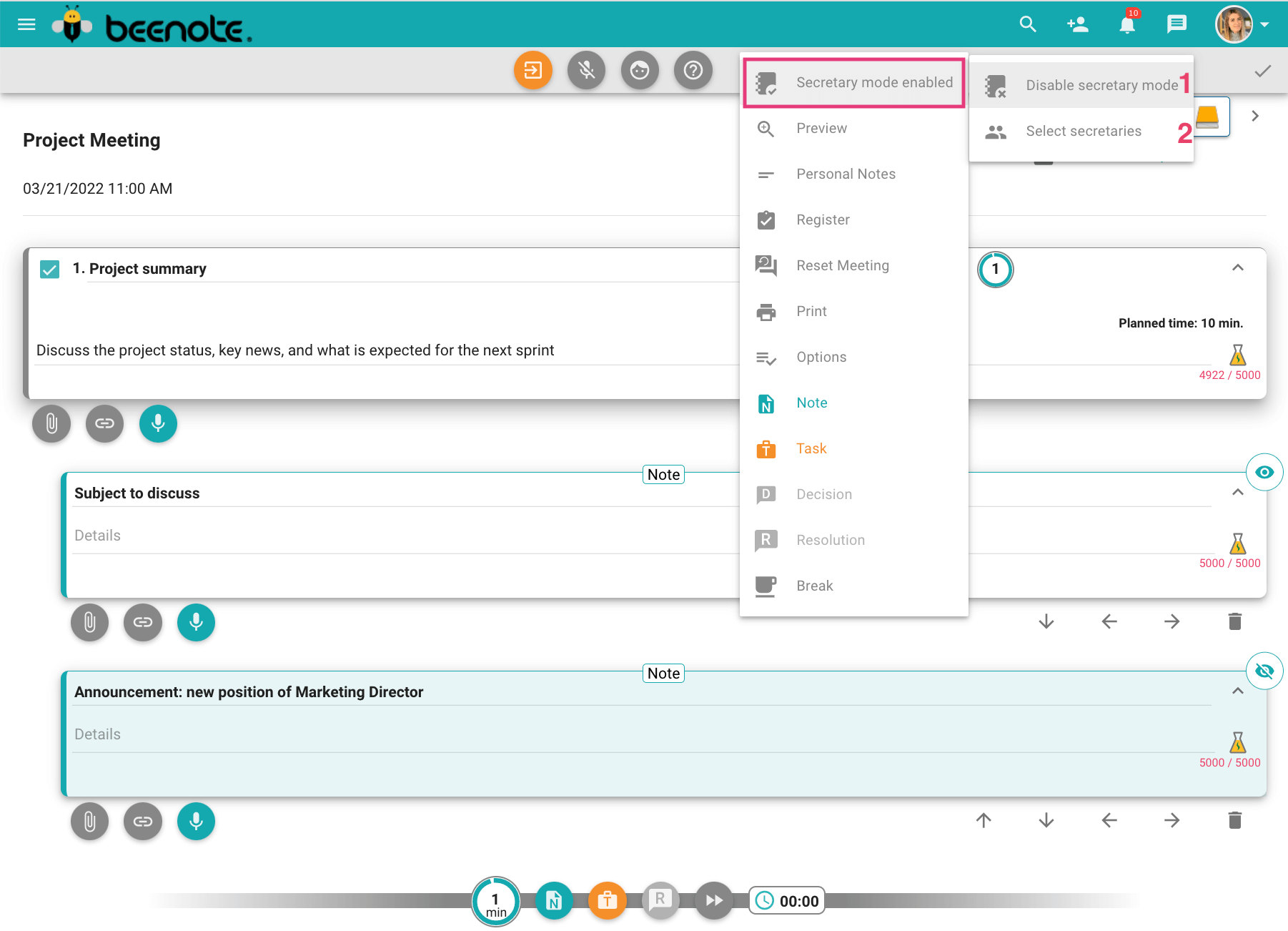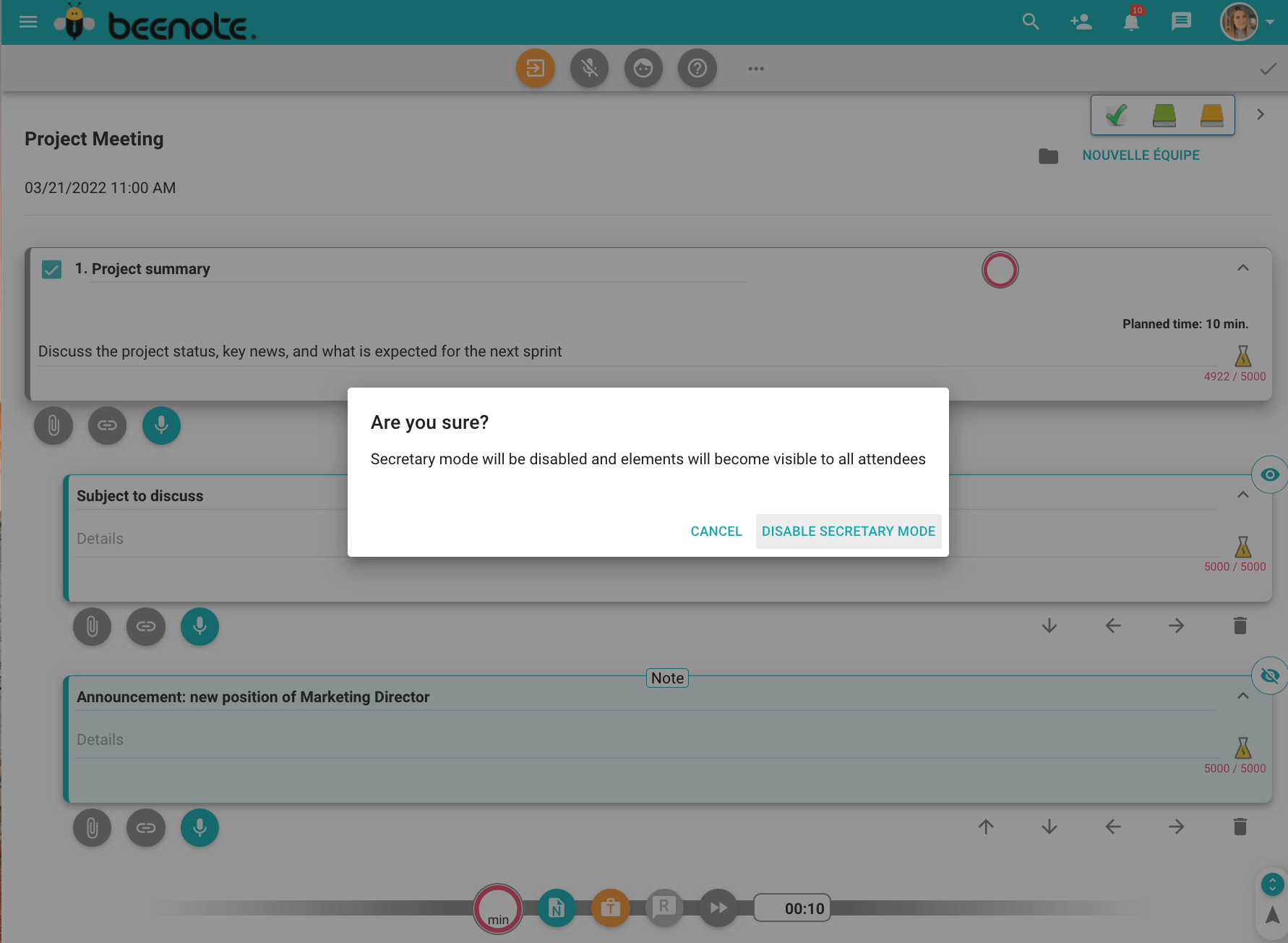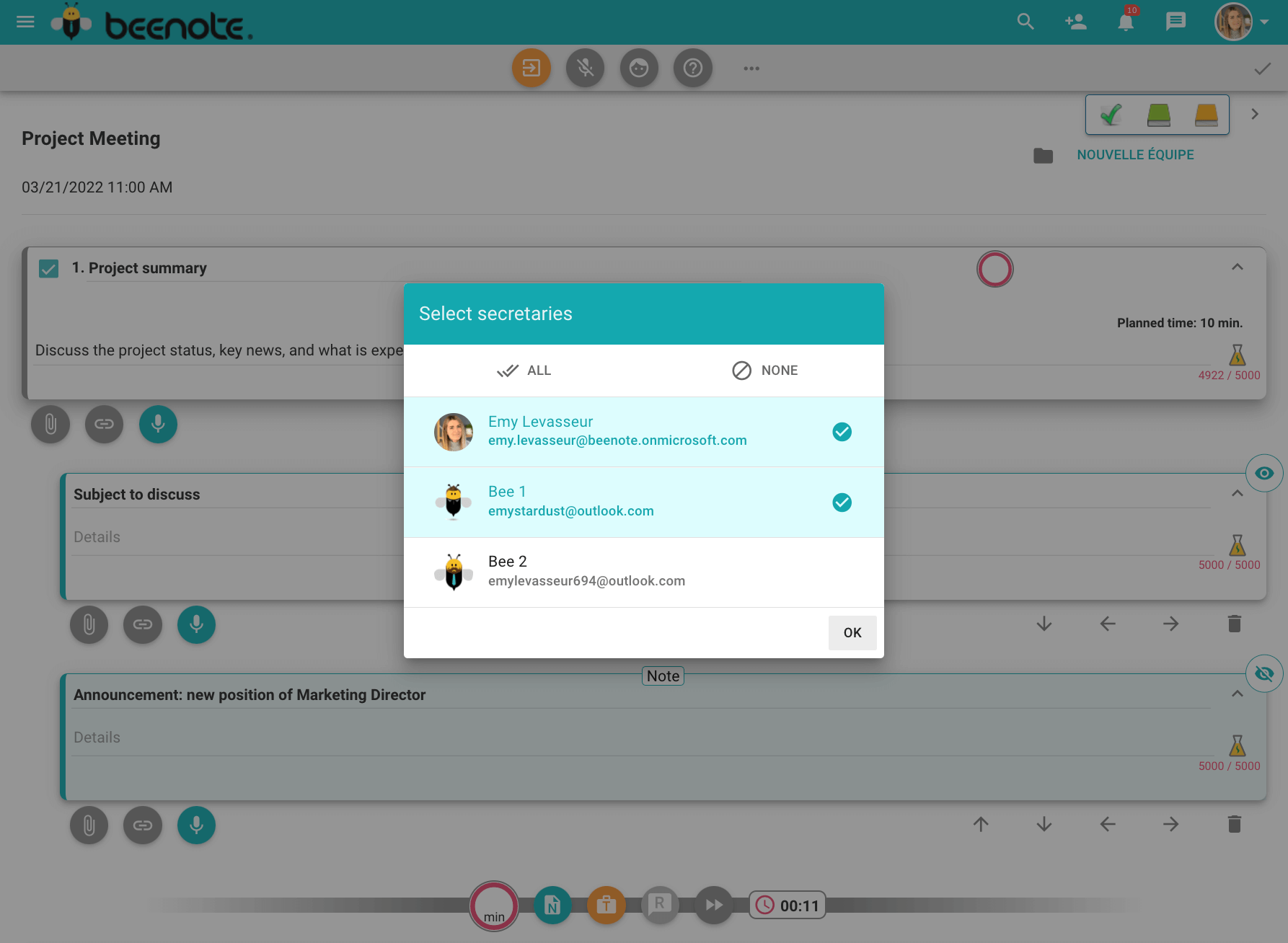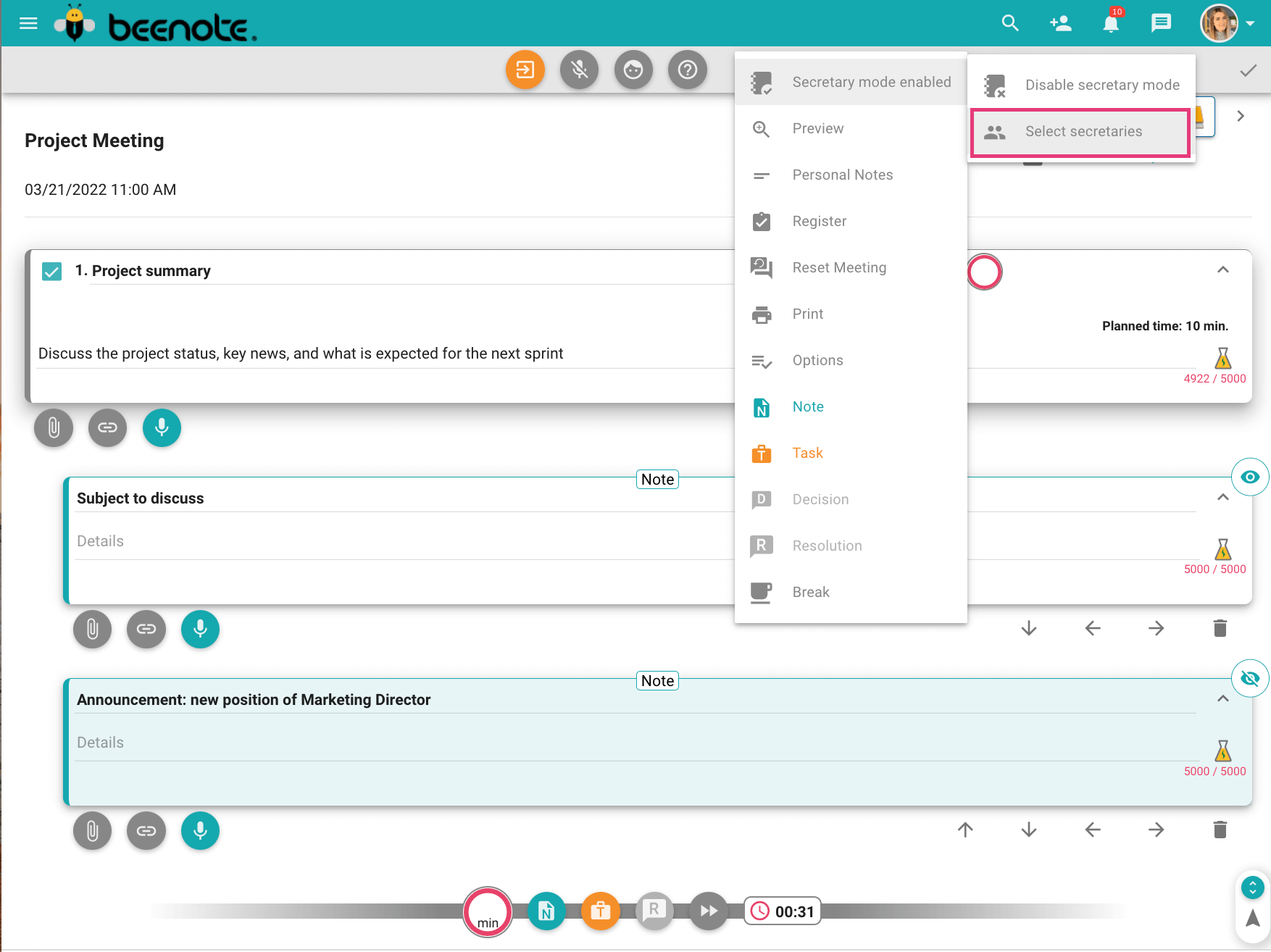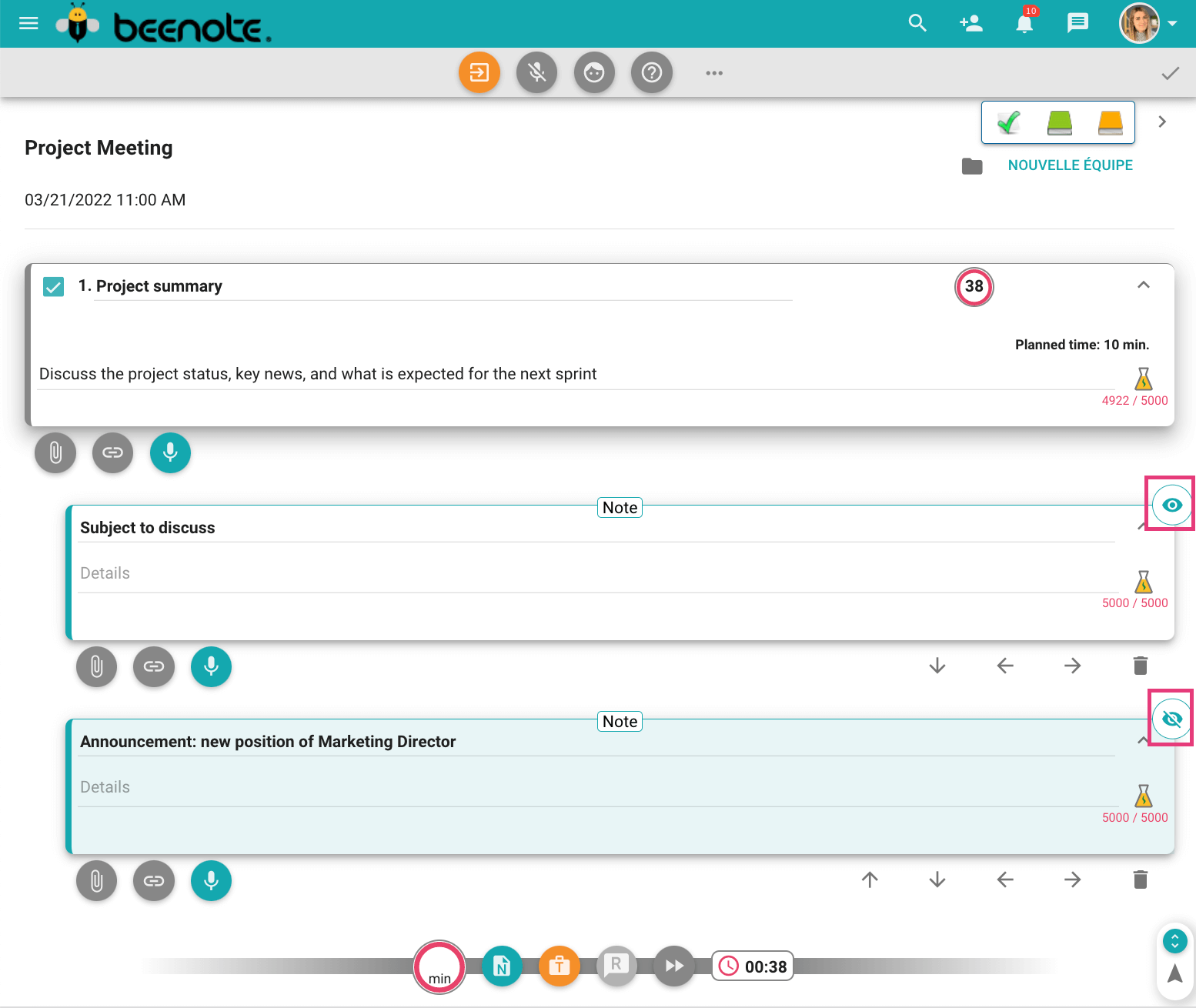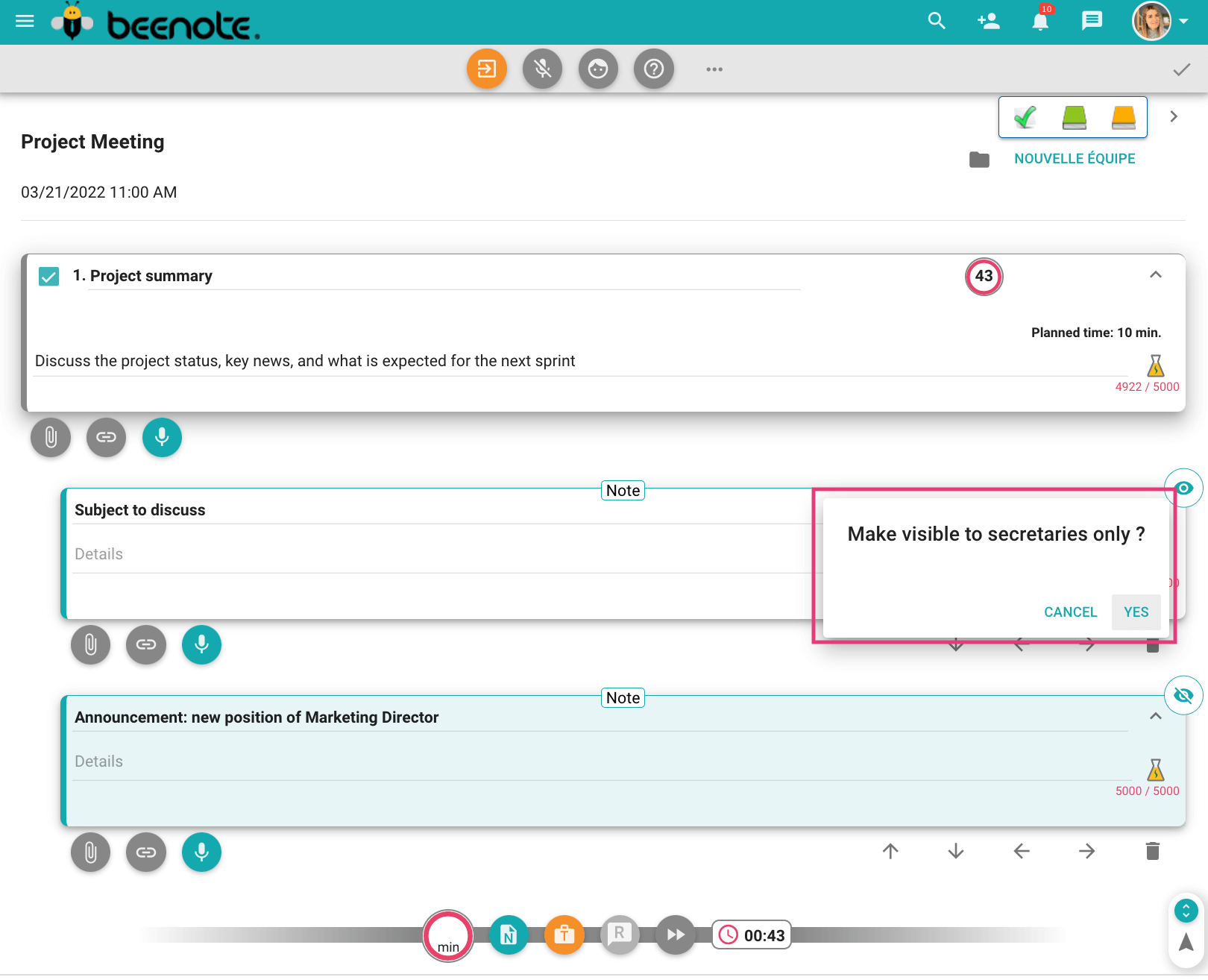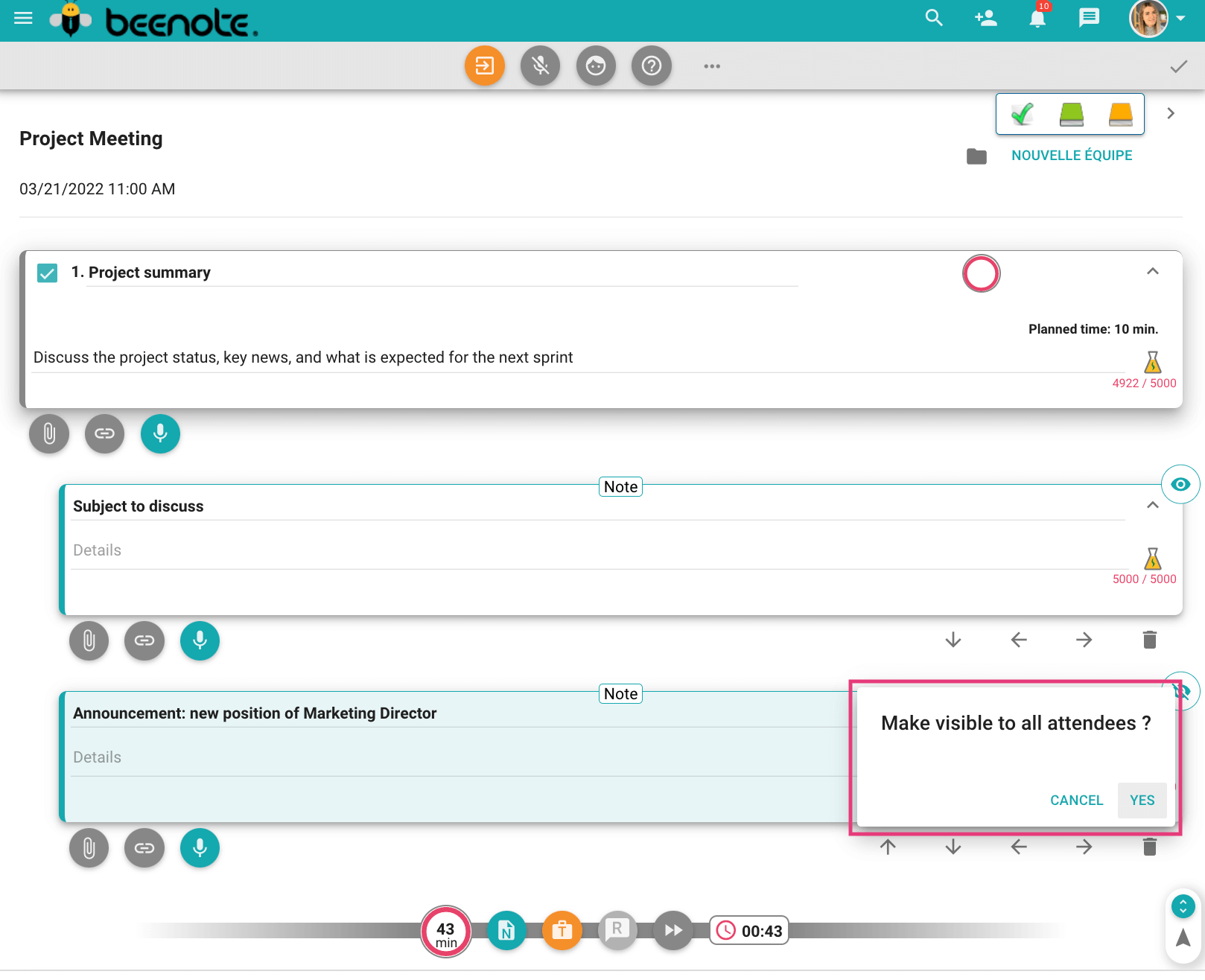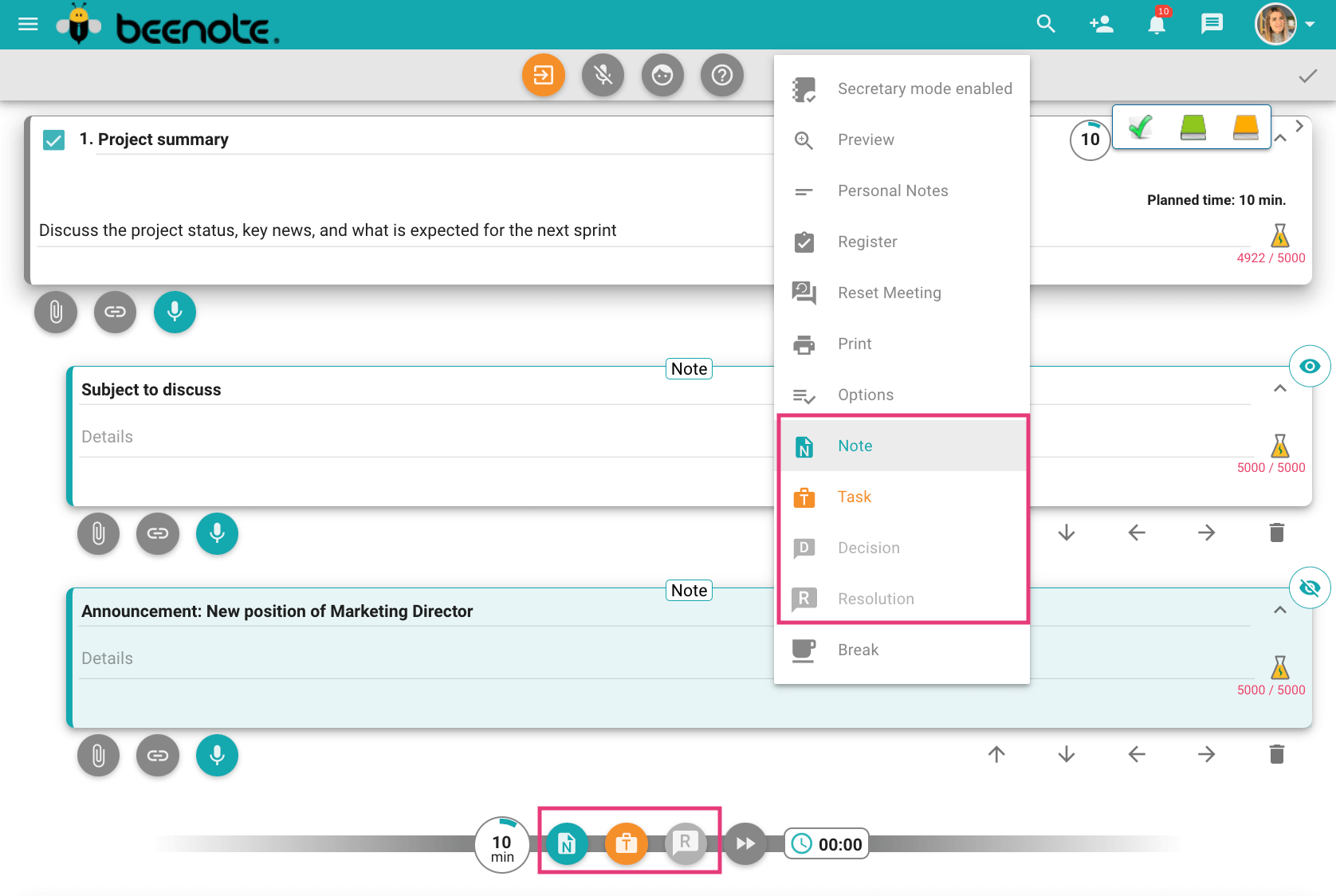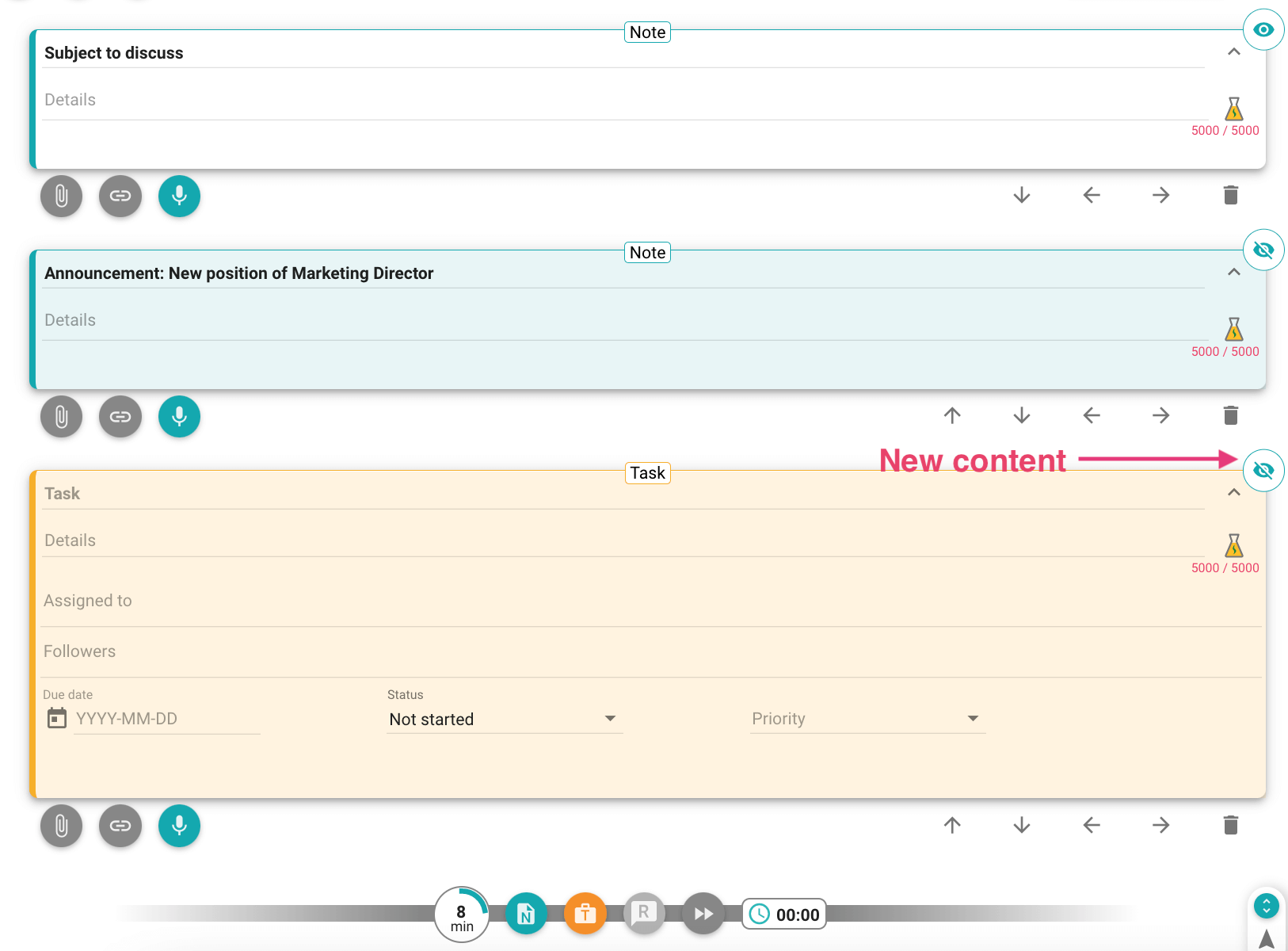How can we help you?
The Secretary Mode
Note: The Secretary Mode is a Beeboard feature.
![]()
The secretary mode allows you to filter who can see certain notes, resolutions, decisions, or tasks on the agenda during the meeting. This allows confidentiality when taking notes.
Designated secretaries can make content private or visible at any time during the meeting.
Once the content has been reviewed, all sections of the agenda can be incorporated or not into the minutes and therefore available to all.
What you will find in this article:
Secretary Mode Before the Meeting
The secretary mode can be activated before the meeting, i.e. during the planning of the agenda. Only leaders and partners of the meeting can activate this function.
To activate the secretary mode, simply click on the secretary mode-closed icon ![]() in the bar at the top of the agenda.
in the bar at the top of the agenda.
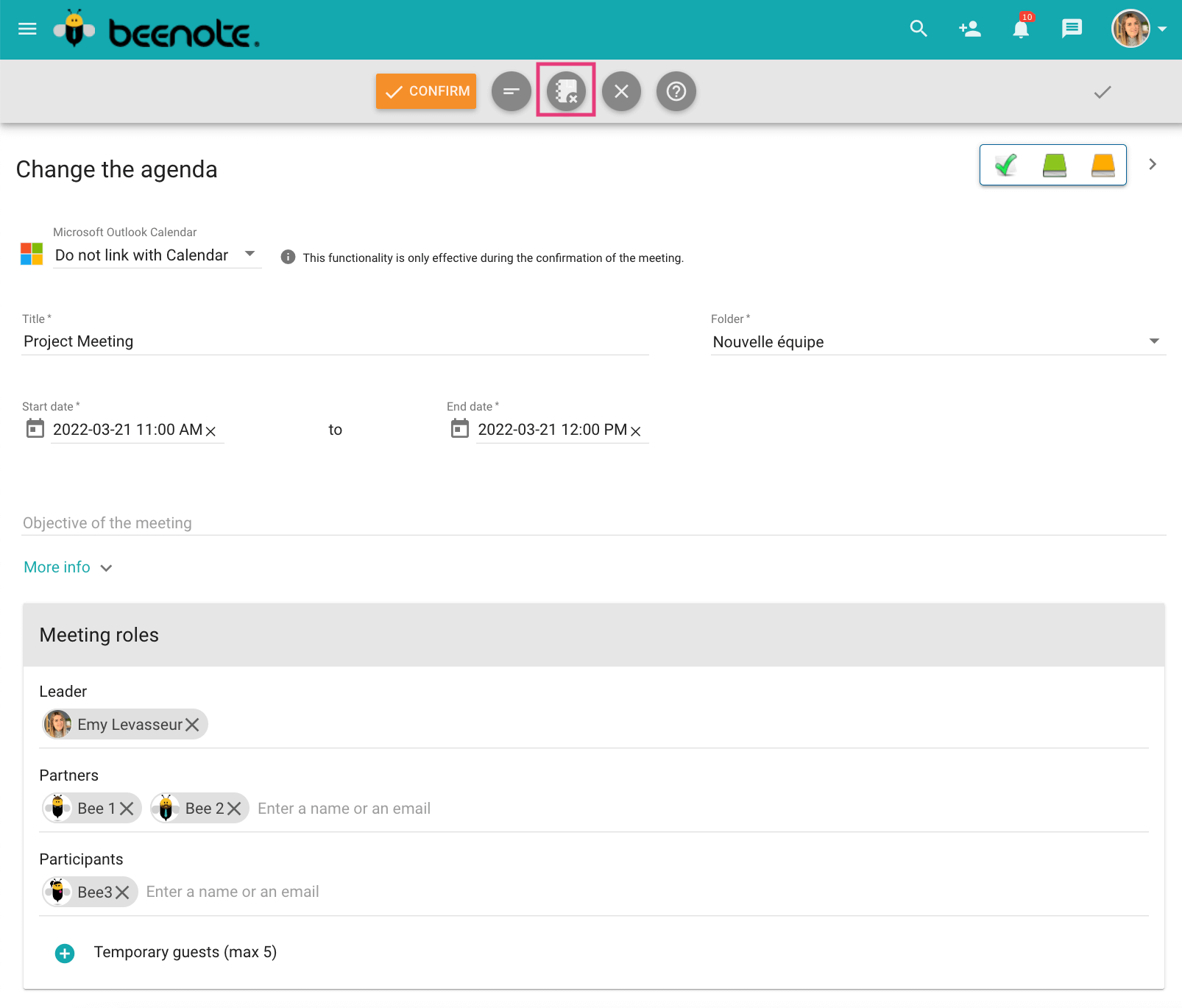
A list will appear, click on Enable secretary mode.
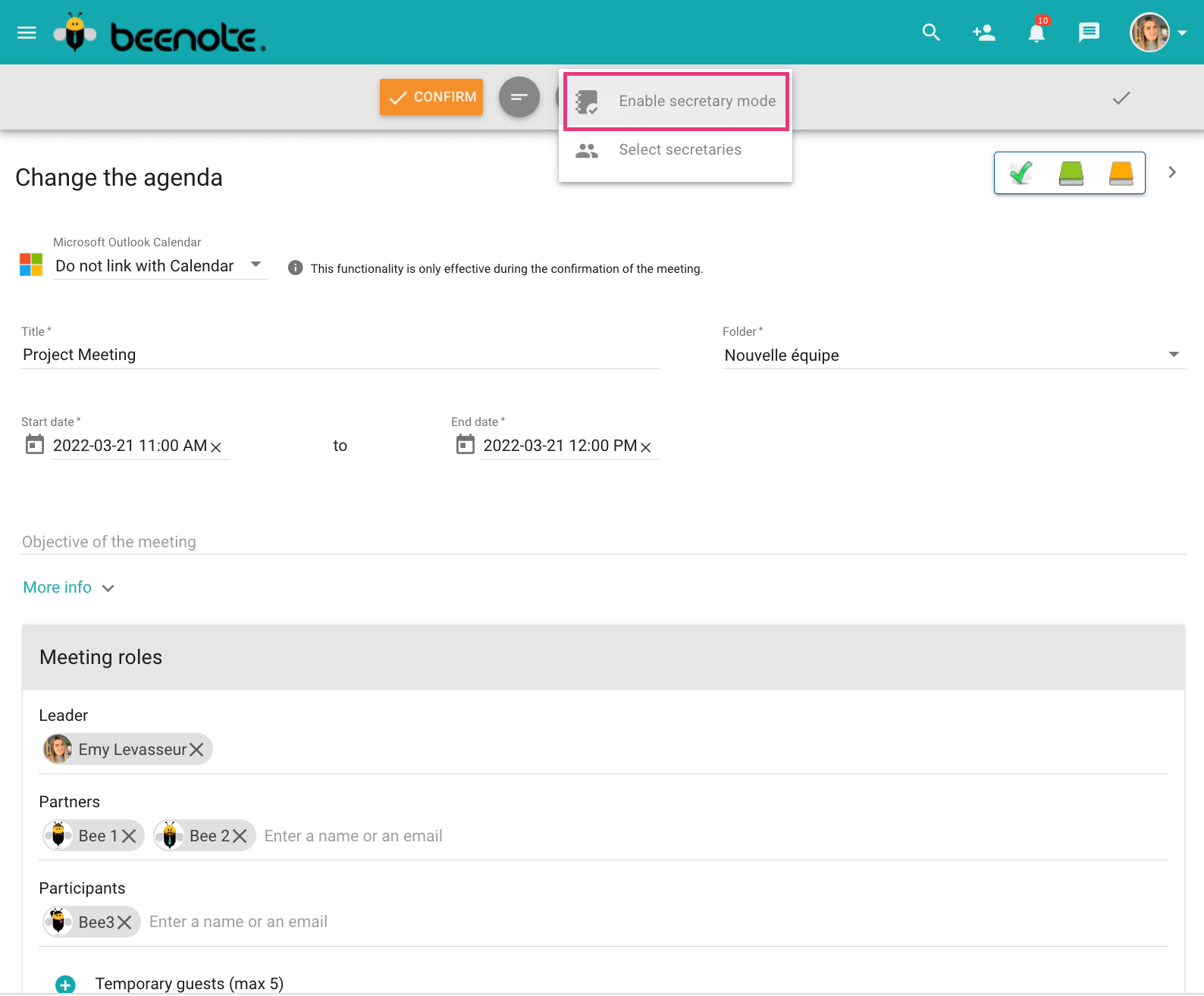
The notebook icon will become active ![]() .
.
Select Secretary Users
Then you have to choose the users who will be secretaries, i.e. who will have the right to see all the content. A window should have opened when you activated the secretary mode to be able to select the users.
If not, you can select them at any time by clicking on the icon![]() or
or ![]() , then on Select secretaries.
, then on Select secretaries.
A window will appear, select the users who will have access to the secretary mode, which means to see all the content of the agenda.
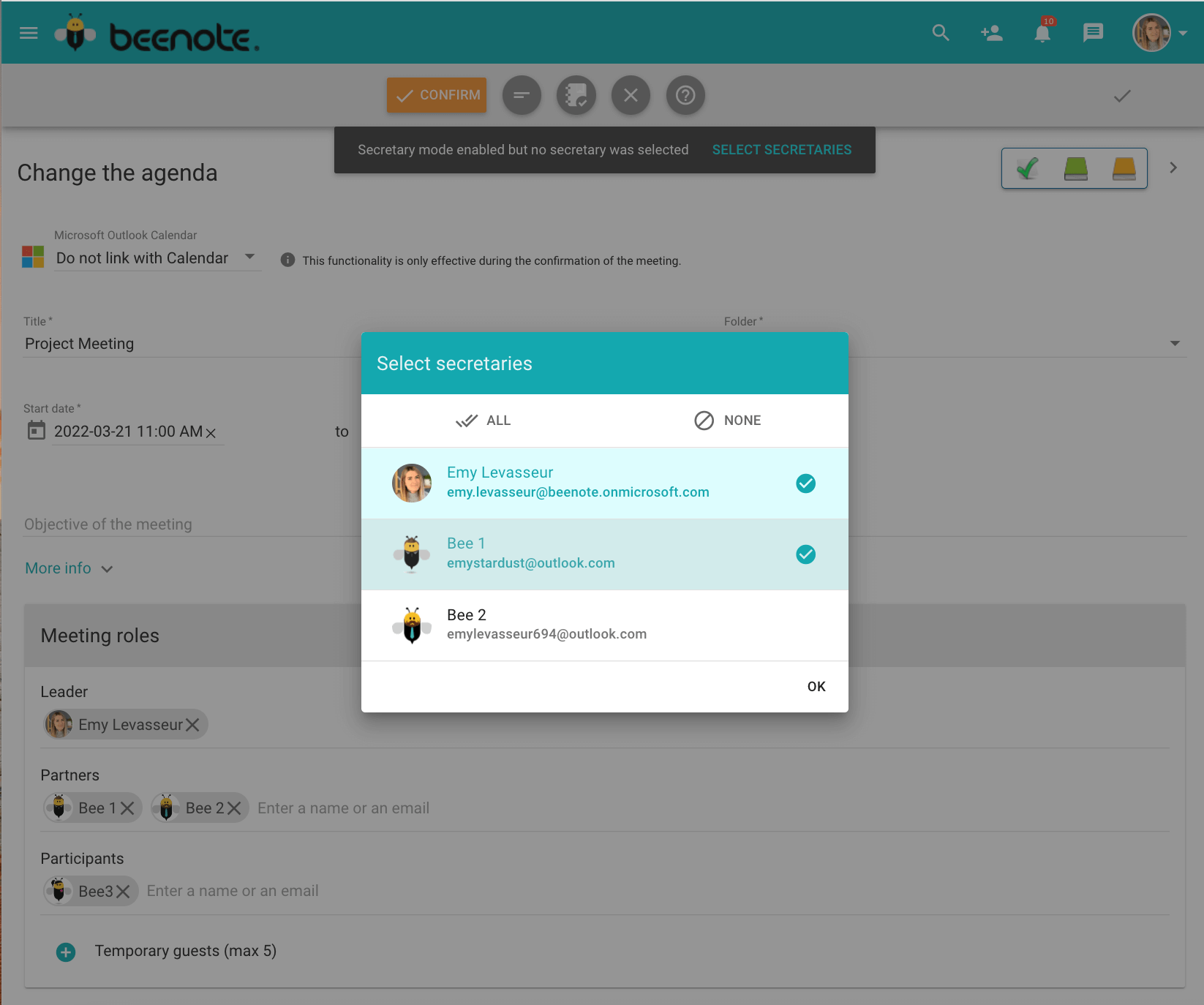
As a result, the secretary icon![]() will appear on the users of the meeting to those you have authorized the secretary rights.
will appear on the users of the meeting to those you have authorized the secretary rights.
Important: only the leader and partners can be designated as secretaries. As in the example here, Bee3 was not in the user selection list because he is a participant.
Make the Content Private or Visible in Advance
In agenda editing mode, you can choose which content will be private when viewing the agenda and during the meeting. Only the secretaries will be able to see the private content and only once the meeting is started.
Note: When the secretary mode is active, the secretaries will be able to make the content private or visible during the meeting.
Here is how to filter your content in advance:
By keeping the box checked, the note or resolution will be visible to everyone, regardless of their assigned roles, before and during the meeting.
If you uncheck the box of a note or resolution, it will be accessible only during the meeting to selected secretaries. It will not be visible to anyone when viewing the agenda before the meeting.
In this example, we have unchecked the note Announcement of the new director position. The note in question is therefore not visible when viewing the agenda published before the meeting. We only see the note that was checked.
Interesting Blog: How to write an effective agenda for your meetings?
The Secretary Mode During the Meeting
The secretary mode makes sense during the meeting. Let’s see how to use this function!
Secretary Mode Rights According to Roles
First of all, only the leader and partners can be designated as secretaries.
To understand the rights of each role during a meeting with secretary mode enabled, here is a summary table:
| Secretary Leader | Secretaries Partners | Non-secretary partners and participants | Guests | |
| Before the meeting | ||||
| Edit the agenda | X | X | ||
| Enable and disable the secretary mode | X | X | ||
| Select the secretaries | X | X | ||
| Select private or visible content | X | X | ||
| See the published agenda | X | X | X | X |
| During the meeting | ||||
| Edit the agenda in real-time | X | X | ||
| See the agenda | X | X | X | X |
| Enable and disable the secretary mode | X | X | ||
| Select secretaries or modify roles | X | X | ||
| Make notes, resolutions, or tasks private or visible | X | X | ||
| See the private content | X | X | ||
| Add private or visible content | X | X | ||
| Take personal notes | X | X | X | |
| After the meeting | ||||
| Modify the content of the minutes | X | X | ||
| Change the visibility of the minutes | X | X | ||
| Publish and send the minutes | X | X | ||
Enable or Disable the Secretary Mode
The meeting is now started. You have activated the secretary mode before the meeting.
Click on the “…” icon in the top bar and you will see Secretary mode enabled ![]() in the drop-down menu.
in the drop-down menu.
If you had not enabled the mode before the meeting, you will see Secretary Mode disabled ![]() in this same drop-down menu.
in this same drop-down menu.
To activate the secretary mode at any time during the meeting, click on the “…” icon in the bar at the top of the agenda, then on the secretary mode icon.
Note: Only the leader or the partners of the meeting can enable or disable the secretary mode
From the drop-down list, you can:
1. Enable or disable the secretary mode
2. Select the secretaries
When you disable the secretary mode, a window will appear to confirm or cancel your choice.
When you enable the secretary mode, a window will appear to confirm or cancel your choice.
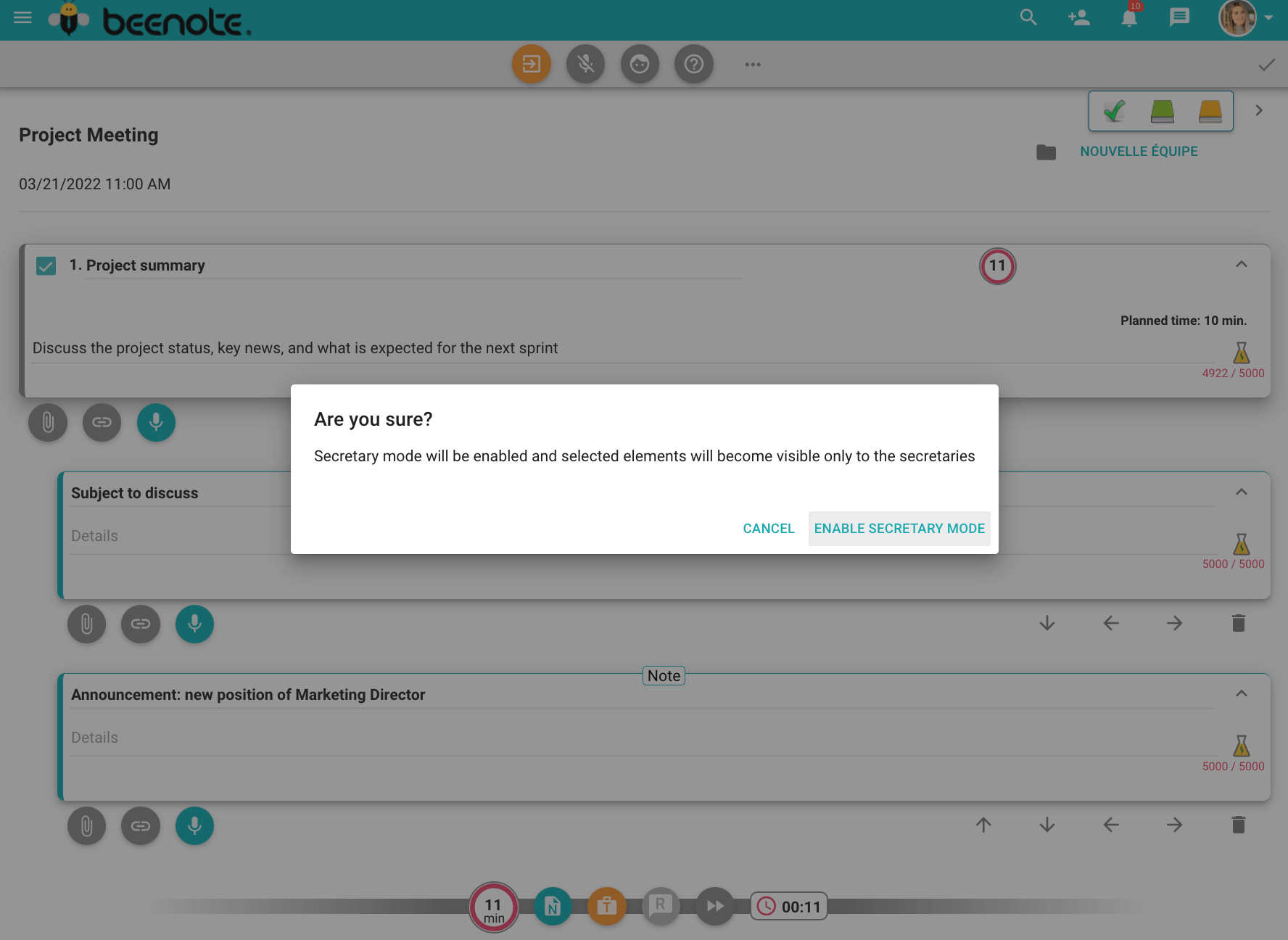
Then, a window will appear to confirm the selection of the secretaries, i.e. the users who will have the right to see all the contents of the meeting. Click on “ok”.
Modify the Selection of Secretaries and Content
When the secretary mode is active, the leader or the partner secretaries can at any time modify the users who are authorized as secretaries.
Always in the bar at the top of the agenda, click on the “…” icon then in the drop-down menu, click on Select Secretaries.
A window will appear, then select the users to be authorized. Click on “ok”.
When secretary mode is enabled, all non-secretary participants see a regular agenda and only the visible content.
Secretaries see all agenda content with icons labeled private or visible.
![]() indicates that this content is private, only visible to secretaries.
indicates that this content is private, only visible to secretaries.
![]() indicates that this content is visible to all.
indicates that this content is visible to all.
To edit a private or visible note, resolution, or task, you can quickly click on the eye icon in the content box.
A message box will appear and you can choose to keep his display or change it.
The only types of content that can become private are notes, resolutions, tasks, or decisions. Topics will always be visible.
When you add content during the meeting, it will automatically be private.
Finally, the secretary mode is used to make your content confidential for certain participants, either for sensitive information or to make note-taking less intrusive for the assigned person.
Secretary Mode After the Meeting
When the meeting is over, the secretary mode is no longer effective.
All you have to do is review the minutes. All participants of the meeting will be able to consult the minutes for future follow-ups.
To learn more: Publish minutes of meeting
![]() Next steps
Next steps
Create an agenda: Master the writing process to be well prepared before the meeting
Meeting Roles: Properly determine the roles of participants
Assign tasks in meeting: Assign tasks to individuals or team members during the meeting
Publish Minutes of Meeting: Know how to create concise minutes with information available to all