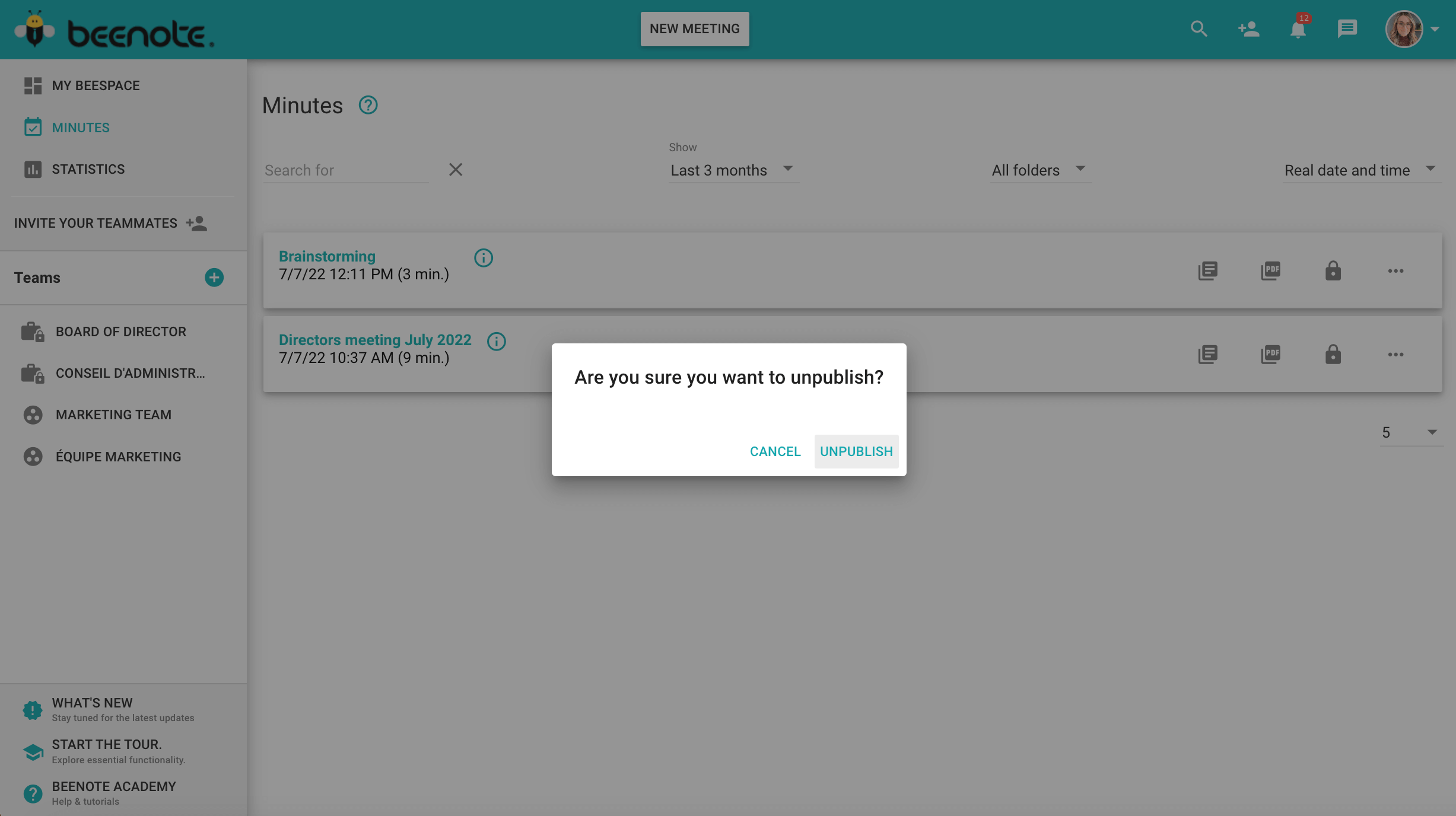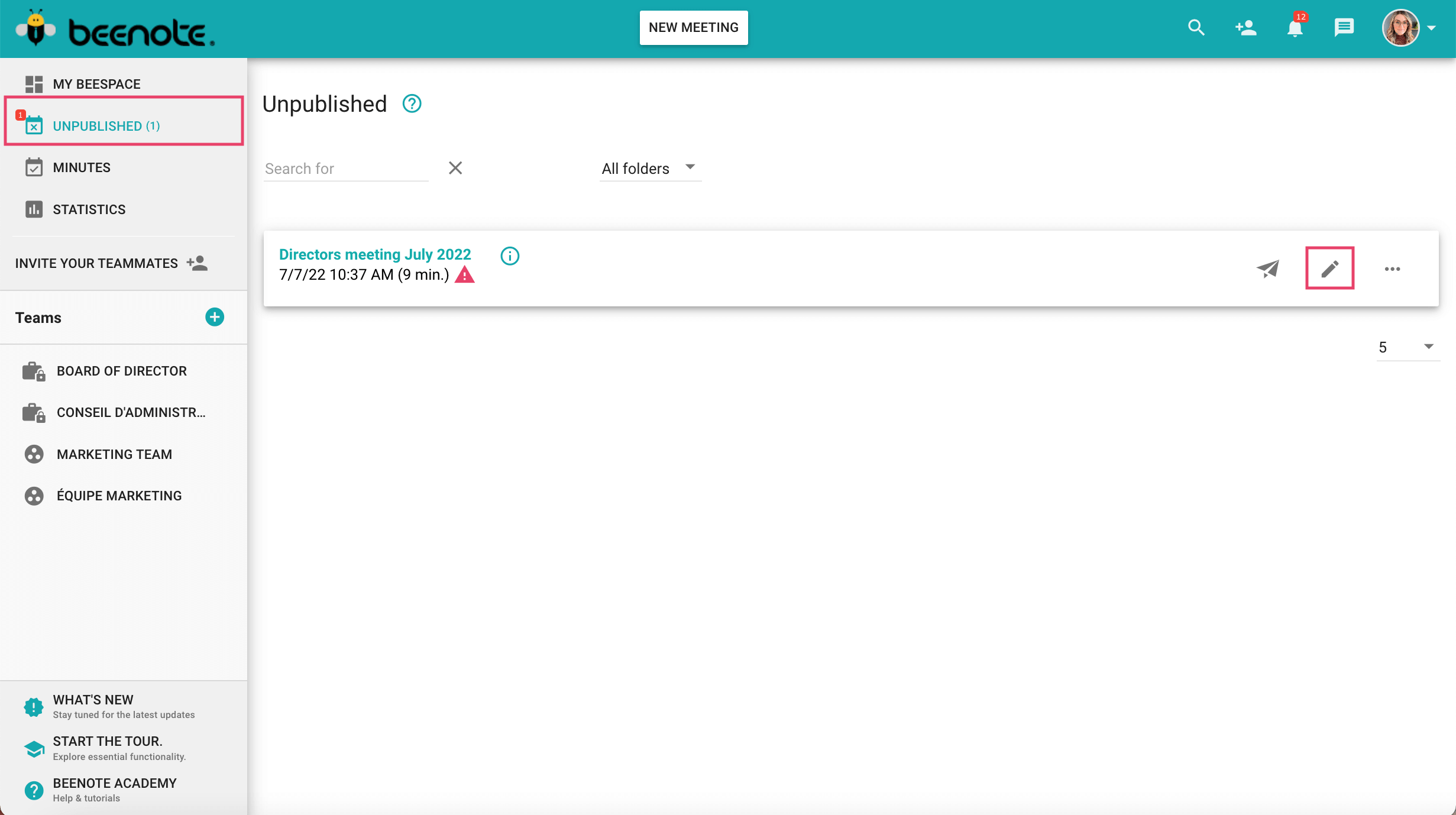How can we help you?
Unpublish or Move Minutes of the Meeting
It is possible to unpublish already published minutes to modify the information and save it again.
You can also change the location of your minutes, i.e. their folder.
Thus, in just a few easy steps, it will be possible to make the necessary changes.
What you will find in this article:
Unpublish and Modify Minutes
1. To start you must, from the left menu, click on Minutes.
In this section, all meeting minutes are included. Find the minutes you want to edit.
2. Then, click on the 3 small dots on the right.
3. From the drop-down menu, select Unpublish Meeting.
4. A new window will open to confirm your action to unpublish.
Press on Unpublish.
By this last action, the minutes will be moved to the Unpublished section on the left side tab.
In this section, you will find all past meetings that are being edited to prepare them to become your minutes.
5. You can then open the minutes to edit it by clicking on the edit icon![]() .
.
Now, all you have to do is make the desired changes and save them.
Then, when the content is finalized, you can publish it and put it back in the published Minutes section.
Move Published Minutes
It is possible to move your minutes to another folder or a folder in another team.
From one folder to another in the same team
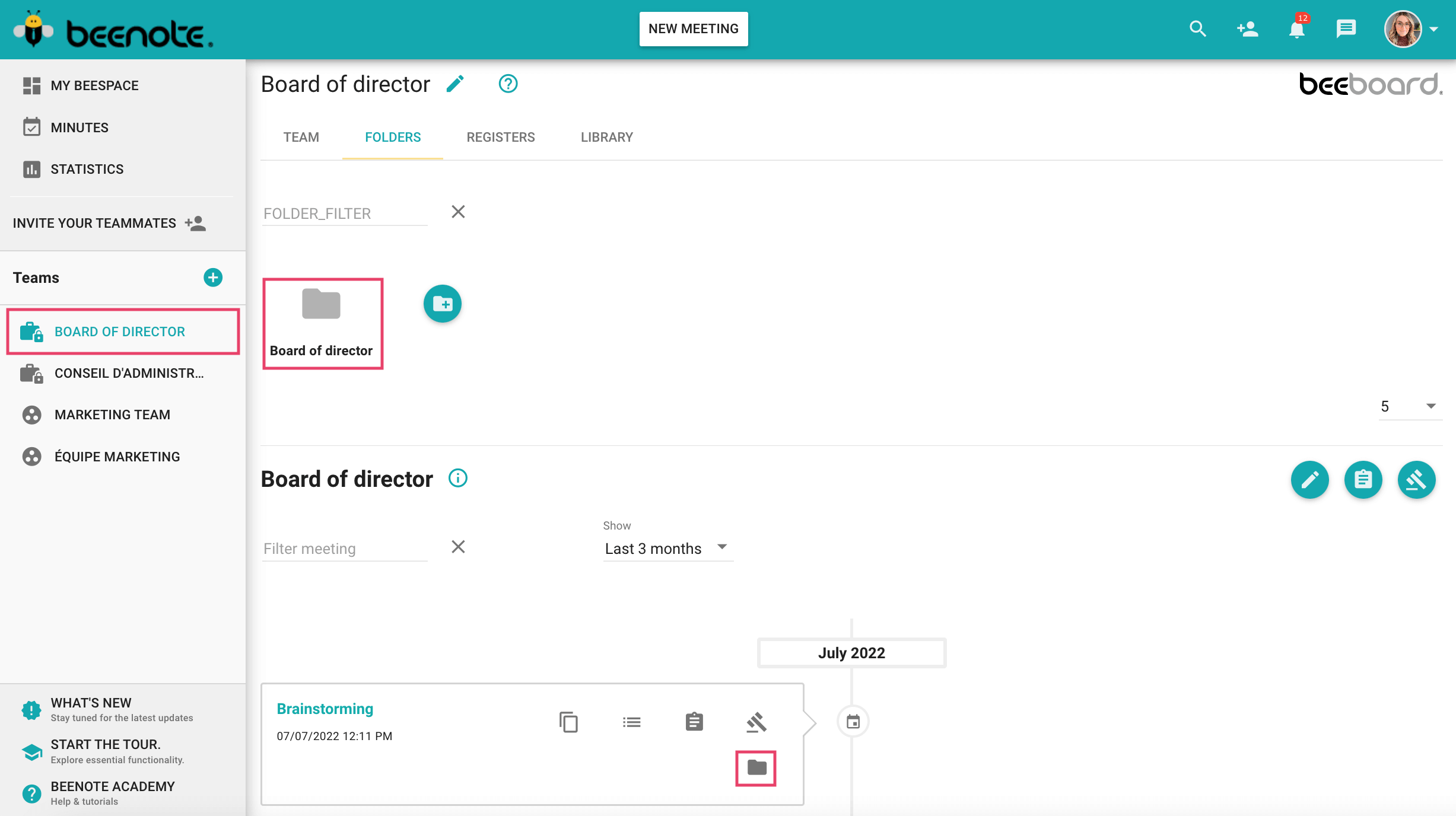
1. Simply select the folder of the file you want to move. The system will display the schematic list of your team’s folders according to the meetings held over time
2. Select the desired meeting minutes and press the Move Folder icon (2). Then choose the desired receipt folder.
In another team’s folder
1. In the Minutes section, choose the desired minutes. Then click on the three small dots (…) on the right and press unpublish.
Note: This function is however limited to account managers, original file managers or its leader or partners).
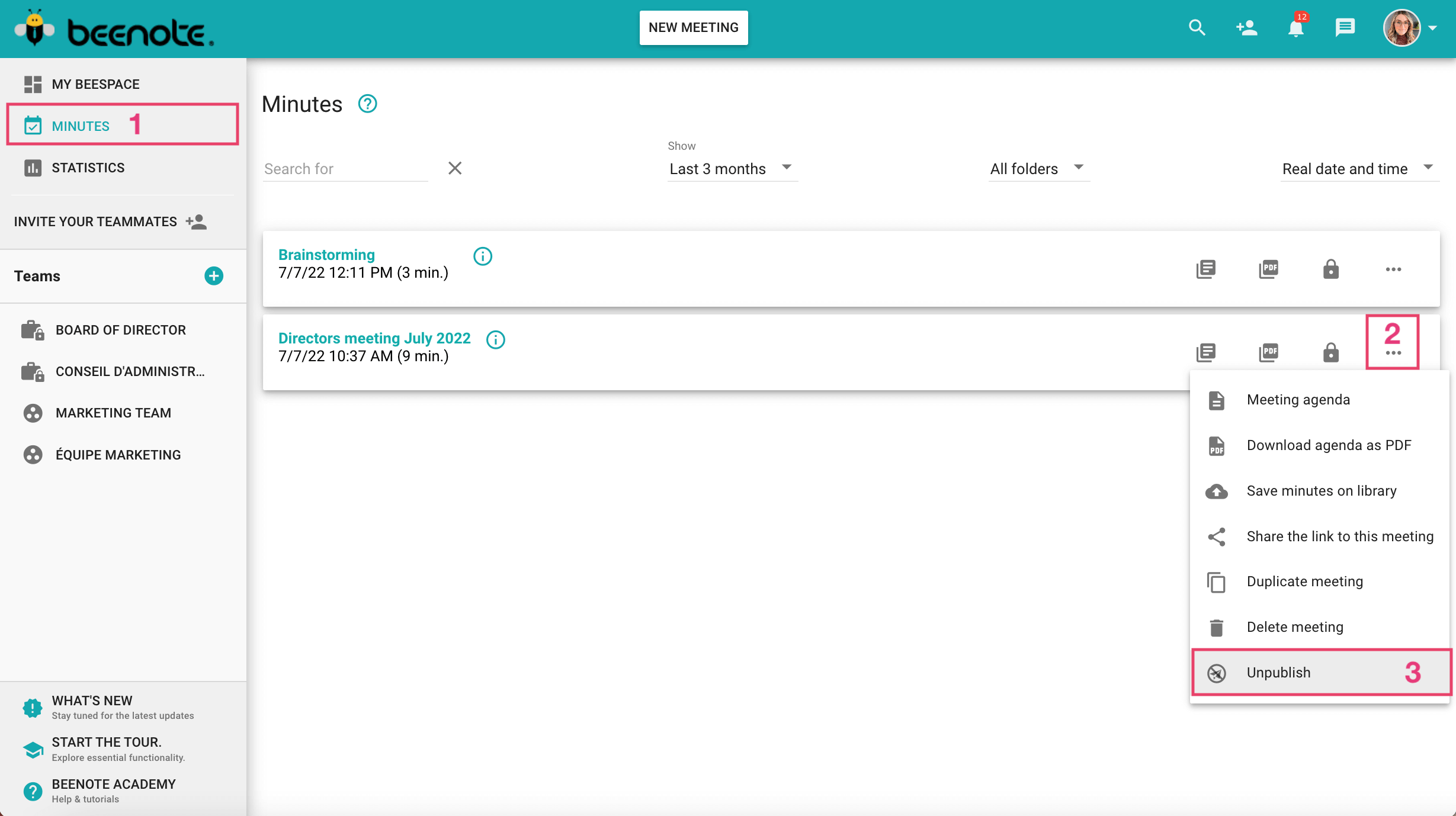
2. The minutes will now be in the unpublished section. To edit it, you must select the pencil.
3. Once open, go to the folder image and select the desired receipt folder in the top right of the minutes.
Note: The person doing this task must have access to this team.
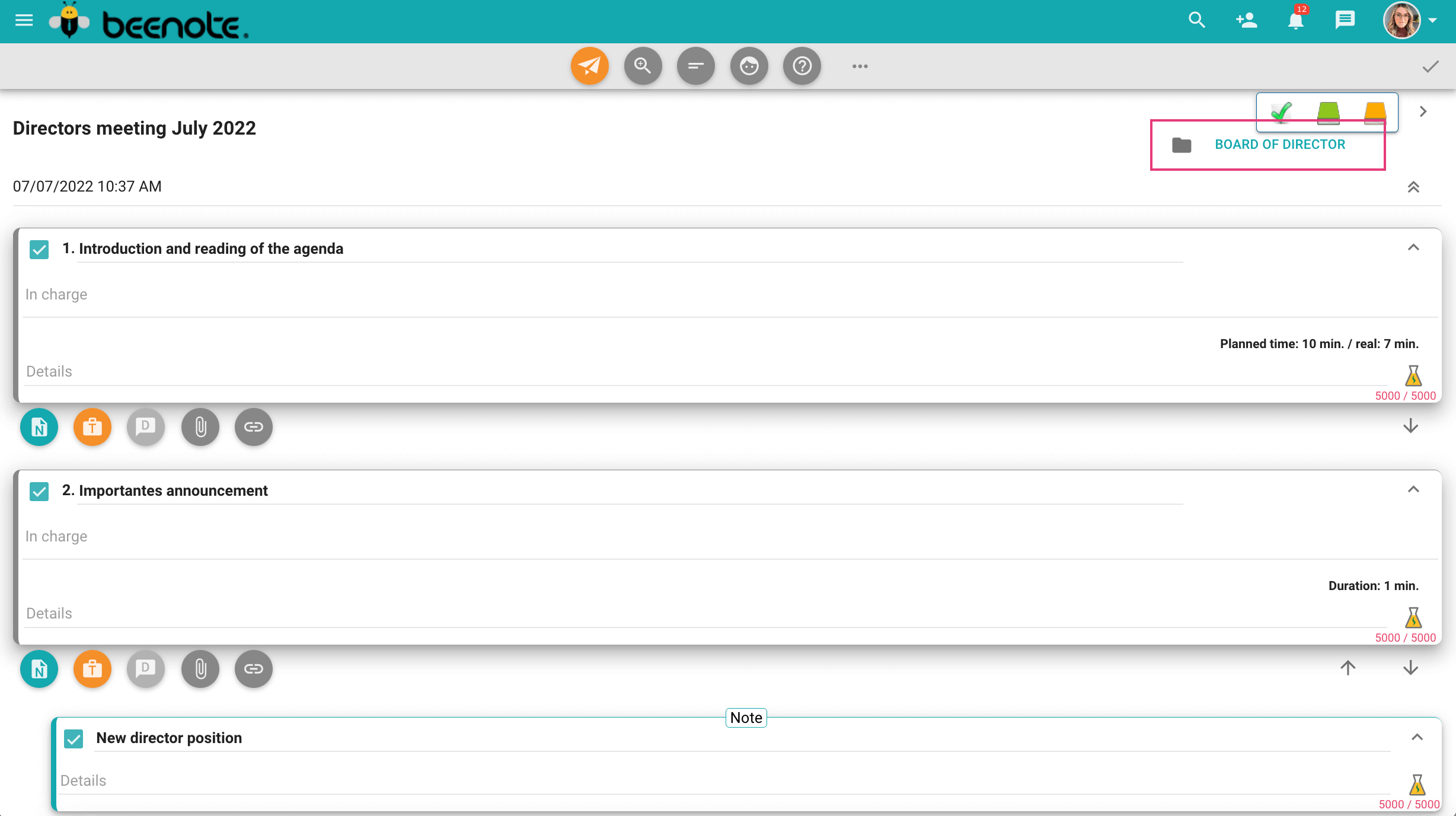
4. When this is done, press the publish button ![]() .
.
Also, you do not need to send an email to inform people of this change.
![]() Next steps
Next steps
Tasks register: Find all the tasks of your team and follow up on them
Duplicate a meeting: Once your meeting is over, create your next agenda from it
Edit and publish Minutes of the Meeting: Quickly, edit and publish your minutes