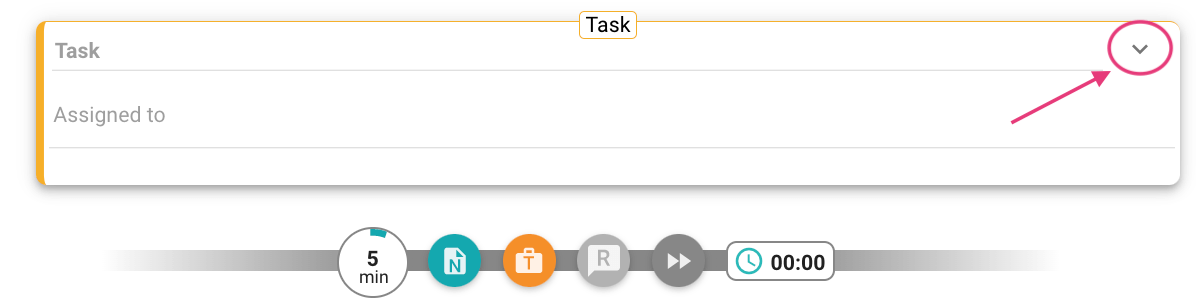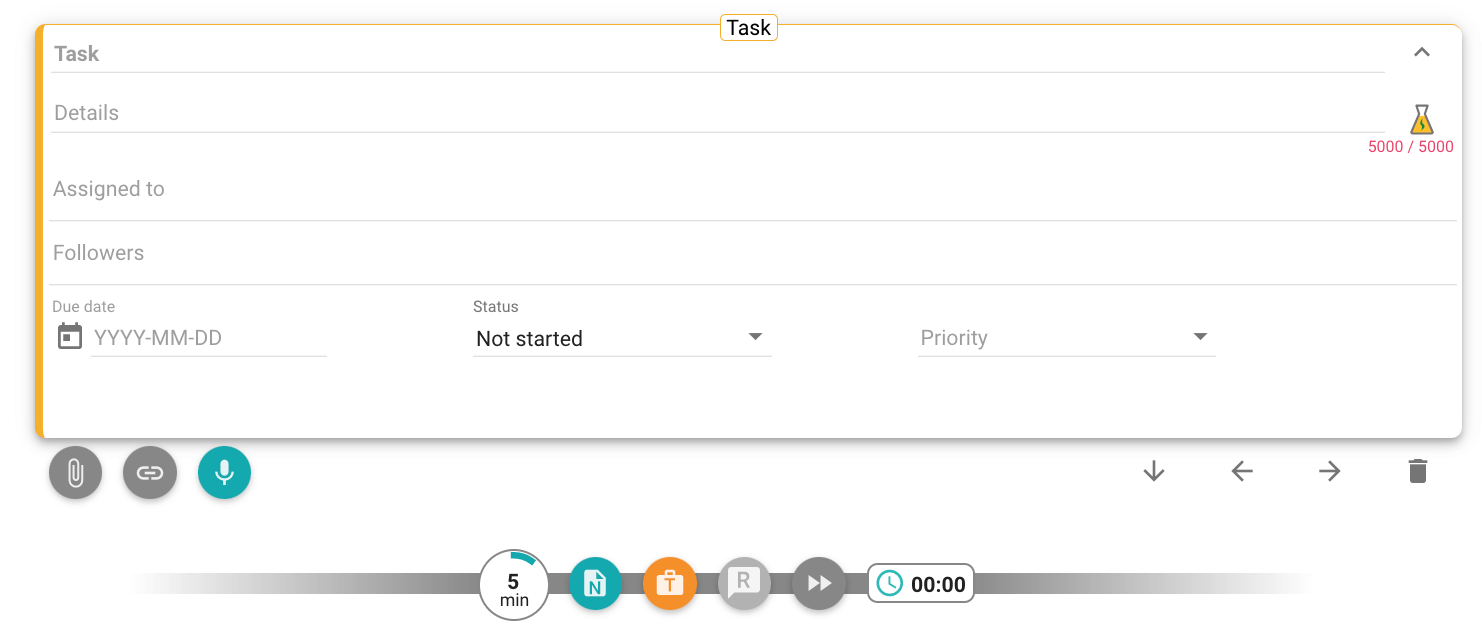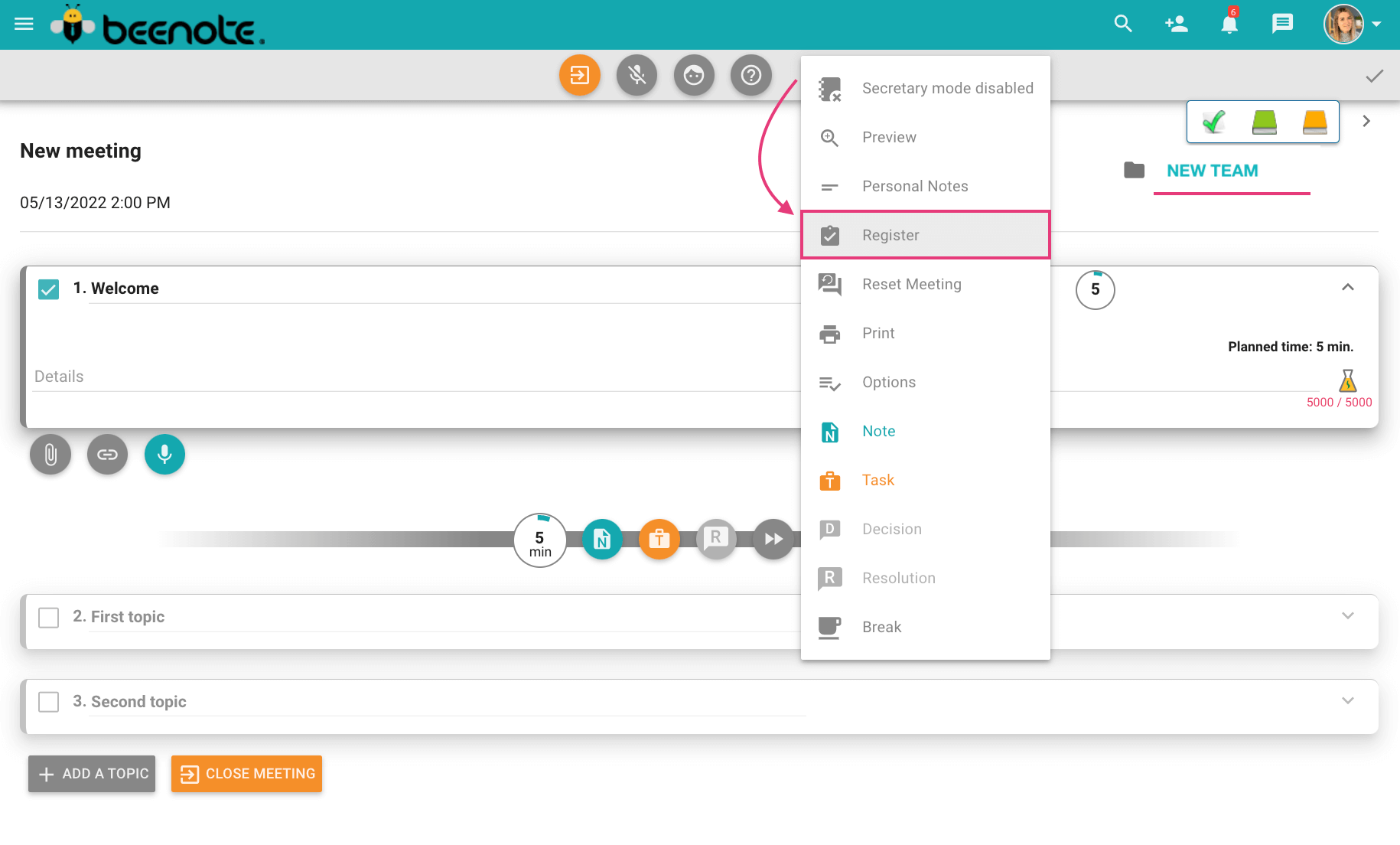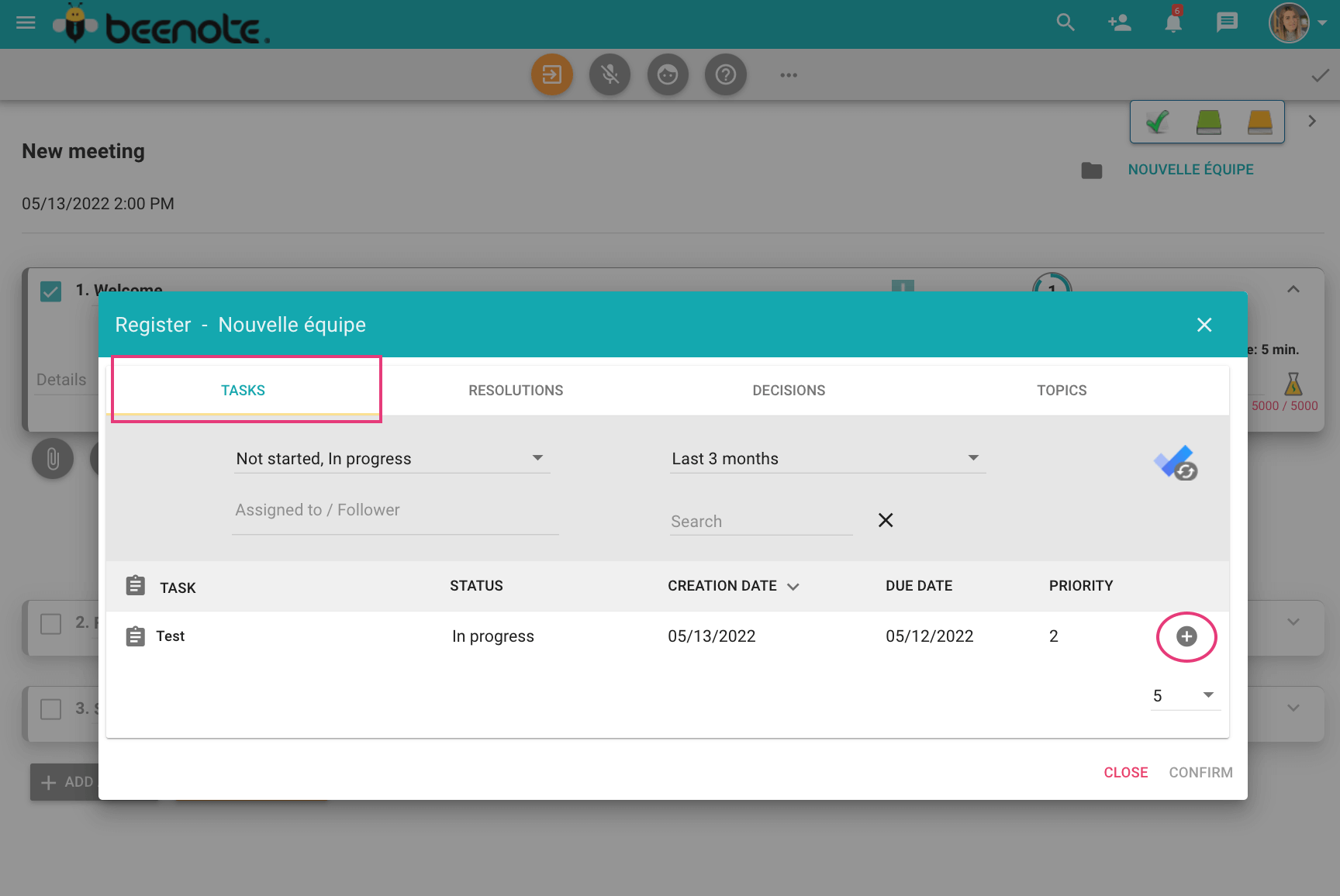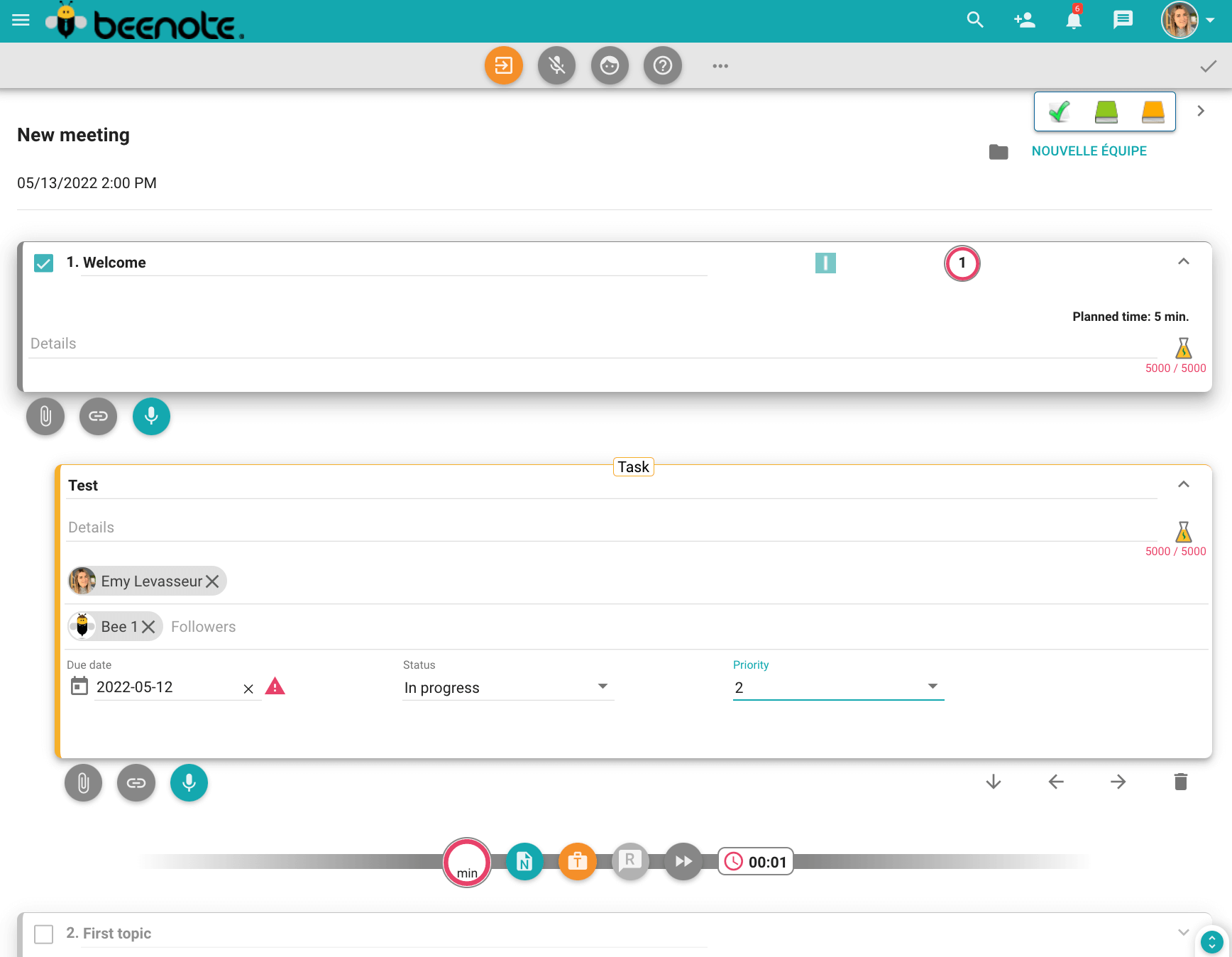How can we help you?
Assign and Track Tasks in Meeting
With Beenote, you can assign and track tasks during your meetings. Whether they are personal or assigned to teammates, you can do a follow-up at anytime.
What you will find in this article:
Assign a New Tasks in Meeting
When you are in a meeting and you want to create a new tasks related to the topic, click on the task icon ![]() .
.
A new section will then be available.
For the simplified version of the task
1. Enter the title and detail of this new task.
2. Indicate to whom you wish to assign the task, yourself, or a teammate*.
3. You can enter the further details of this task by dictating the information via the audio recording option.
* To be able to assign a task to one person or assign another person as an observer, the task must be linked to any file other than the Personal Folder. Why is this? The Personal File is only for you. As its name indicates, this folder is personal, meaning that no other person has access to it. Therefore, you cannot name anyone other than yourself as being responsible for a task in this folder.
For the detailed version of the task
1. Click the arrow to the right of the section.
2. You will then be able to enter more details about the task:
- Title
- Details
- Person responsible for the task (Assigned to)
- Observer(s)
- Deadline
- The status (Not started, In progress, Pending, Cancelled and Completed)
- Priority of the task.
4. Also, you can add a file or a link related to the task by clicking on these icons ![]() .
.
Add an Existing Tasks (Follow-up in meeting)
You have assigned a task to a colleague at a time other than a meeting. Would you like to follow up and discuss it during your meeting?
Here are the steps to add an existing task when the meeting is started:
1. First of all, the task must be linked to the same folder as the meeting.
2. Go to the top menu and click on the three small dots.
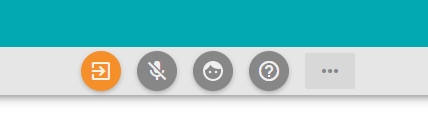
3. In the drop-down menu, choose Registry.
4. The registry window will appear. Select the Beenote icon ![]() to the right of the task you want to add.
to the right of the task you want to add.
Your task will be added to your current meeting for follow-up with your team. You can modify it as needed.
There is another option to track a task during your meeting. You can duplicate your meeting in which you had created a task at the beginning, and then this task will always be present in your agenda. Duplicating a meeting is an effective and time-saving practice!
Edit Assigning Tasks Made during Meeting
Your meeting is finished and you have tasks assigned in a meeting, but they are no longer completely accurate? You can edit tasks outside in your Beespace.
Find out how with our Task Management page.
To learn more about: What is the best way to organize tasks from Beenote?
![]() Next steps
Next steps
Task Management: How to create and organize tasks
Task Register: Find all of your team’s tasks and keep track of them