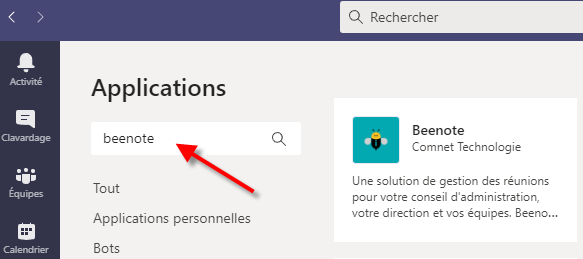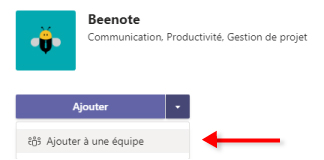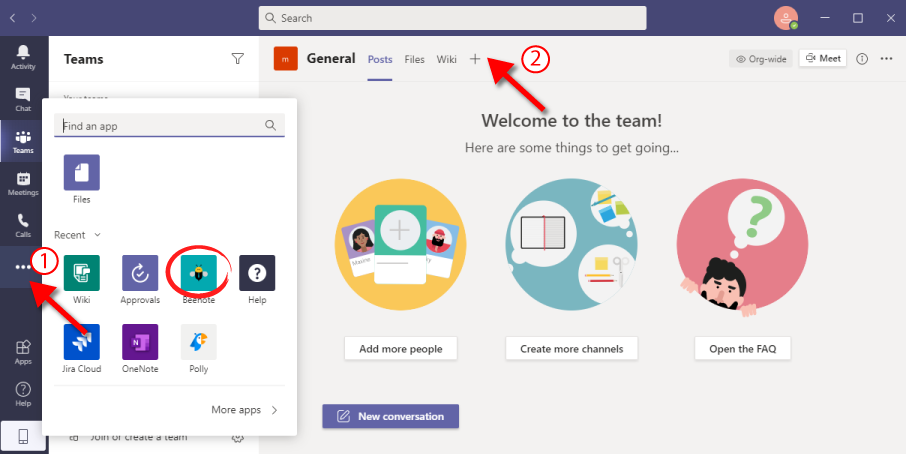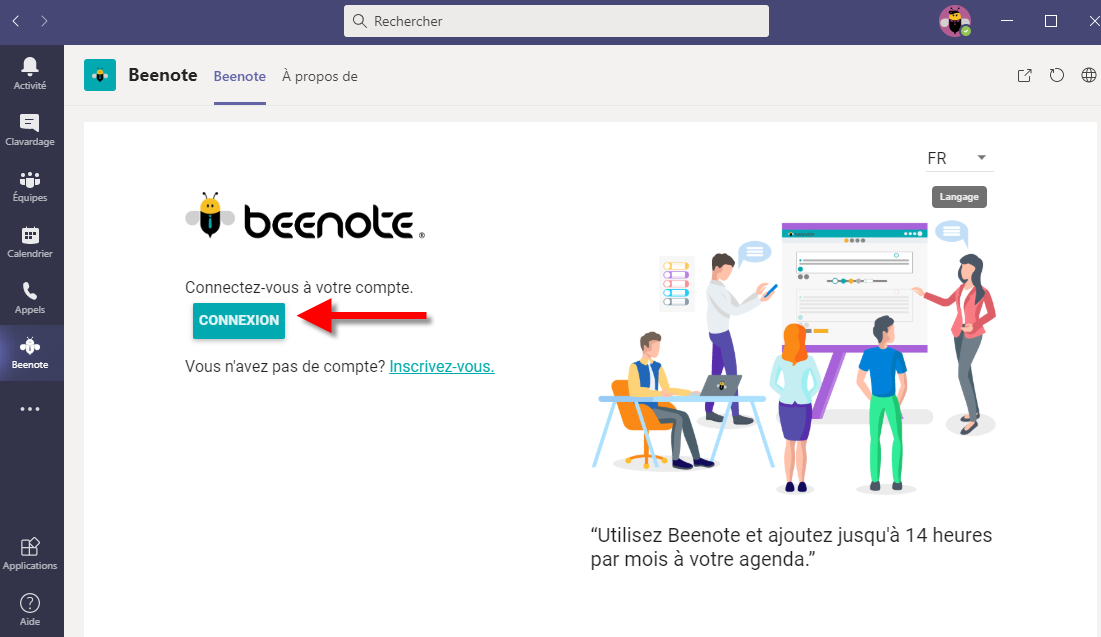Intégration de Beenote à Microsoft Teams
Vous retrouverez dans cet article:
Avant de débuter l’installation à partir de Microsoft Teams
Note #1: Votre organisation peut restreindre l’accès aux applications proposées par Microsoft. Vous n’aurez donc pas accès à l’onglet Applications dans Teams ou pendant votre recherche, vous ne verrez que les produits proposés par Microsoft.
Pour utiliser Beenote, vous devrez vous connecter avec votre adresse électronique et votre mot de passe à partir de votre navigateur web.
Vous ne pourrez pas utiliser Beenote à partir de Microsoft Teams, sauf si vous en faites la demande auprès de la personne qualifiée de votre entreprise.
Note #2: Chaque membre de l’équipe doit installer Beenote individuellement.
Installation à partir de Microsoft Teams
Première Étape
Pour utiliser Beenote avec Microsoft Teams, vous devez l’ajouter en allant dans l’onglet Applications.
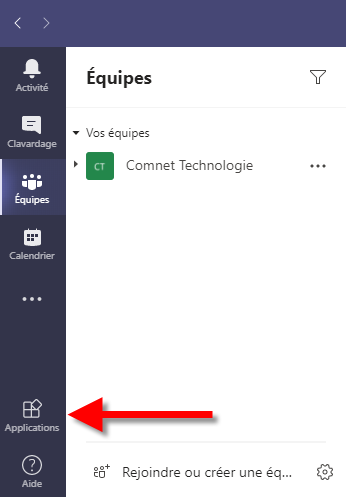
Deuxième Étape
Dans la zone de recherche, inscrivez Beenote ou vous pouvez trouver Beenote dans la section Communication, Productivité ou Gestion de projet.
Troisième Étape
Sélectionnez Beenote et une fenêtre s’ouvrira. Appuyez sur Ajouter pour intégrer Beenote à votre équipe.
Quatrième Étape
Vous trouverez l’application Beenote sous les 3 petits points (1).
Vous pouvez également l’ajouter dans Microsoft Teams en utilisant le + dans le menu principal (2) sous votre équipe pour ajouter un onglet dans votre canal.
Cinquième Étape
En cliquant sur l’icône Beenote avec le bouton droit de la souris, vous pouvez l’épingler dans le menu de gauche pour trouver rapidement Beenote.
Utiliser Beenote avec Microsoft Teams
Pour commencer, vous devez créer un compte en utilisant le bouton Inscription avec Microsoft.
Ou connectez-vous à votre compte Beenote en utilisant le bouton Connexion.
Vous pouvez commencer à utiliser Beenote dès maintenant!
Beenote est maintenant synchronisé avec Teams, mais aussi avec le calendrier Outlook et To Do.