
Intégration Google Workspace – Google Agenda
Utilisez un seul calendrier pour une vue rapide de toutes vos réunions à venir avec notre intégration de Beenote avec Google Agenda! Oubliez tous ces allers-retours de courriel afin de connaitre la disponibilité de tous. Tout ce fait à même votre calendrier.
Connexion à votre compte Google
2. Cliquez sur Intégrations.
3.Cliquez sur Activer dans la barre de Google.

Votre Google Agenda est maintenant synchronisé avec Beenote.
Déconnexion à votre compte Google
Il est possible à l’inverse, de désactiver votre compte Google. Il vous suffit de faire le même parcours :
1. Cliquez sur votre image de profil, puis dans la barre déroulante, choisissez Mon profil.
2. Cliquez sur Intégrations.
3. Sélectionnez Déconnecter dans l’encadré où se trouve Google.
Vous êtes maintenant déconnecté de cette fonctionnalité.
Ajouter vos réunions Beenote à votre Calendrier Google
Lorsque vous faites la planification d’une réunion future avec un ordre du jour complet, 3 options d’intégration sont disponibles:
–Créer un nouvel évènement
–Associer à un évènement existant
–Ne pas associer au calendrier
Créer un nouvel évènement
Lorsque vous choisissez de Créer un nouvel évènement, votre réunion s’ajoutera automatiquement à votre calendrier à la confirmation de l’ordre du jour.
Prenez note qu’il peut y avoir un délais de quelques minutes avant de la voir dans votre calendrier.
En mode Brouillon, la réunion n’apparait pas dans le calendrier. Elle doit obligatoirement être confirmée.
Associer à un évènement existant
Si vous voulez associer votre ordre du jour à un évènement existant de votre Calendrier Google Agenda, vous devez sélectionner Associer à un évènement existant et choisir l’évènement à lier.
Votre ordre du jour est désormais associé à votre évènement de votre calendrier et à celui de vos participants.
Prenez note qu’il peut y avoir un délai de quelques minutes avant de la voir dans votre calendrier.
Ne pas associer au calendrier
Si vous ne voulez pas associer votre ordre du jour à votre calendrier Google, vous devez sélectionner Ne pas associer au calendrier.
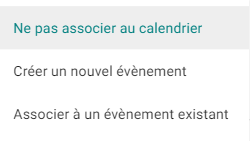
En savoir plus : les bénéfices de l’intégration






