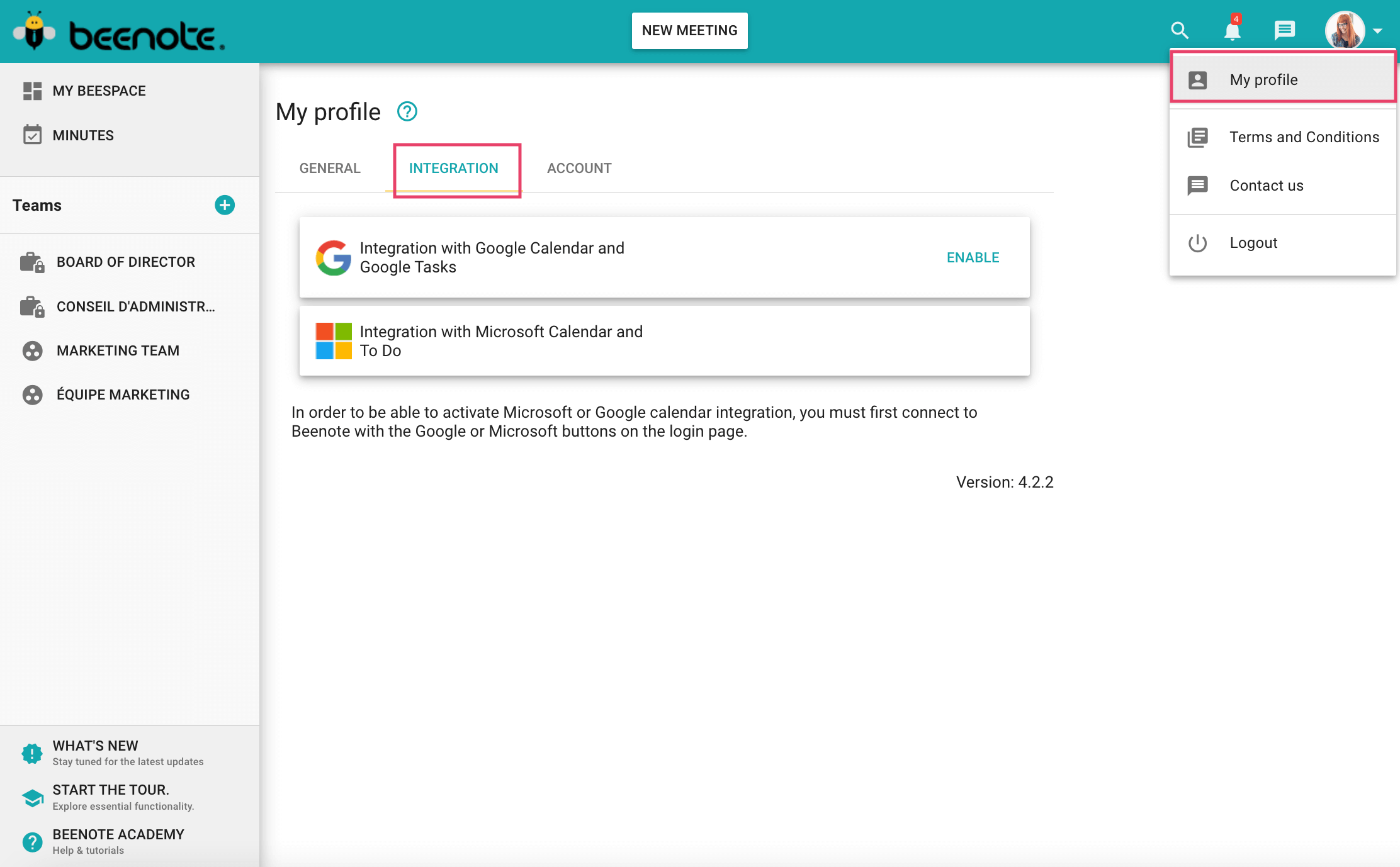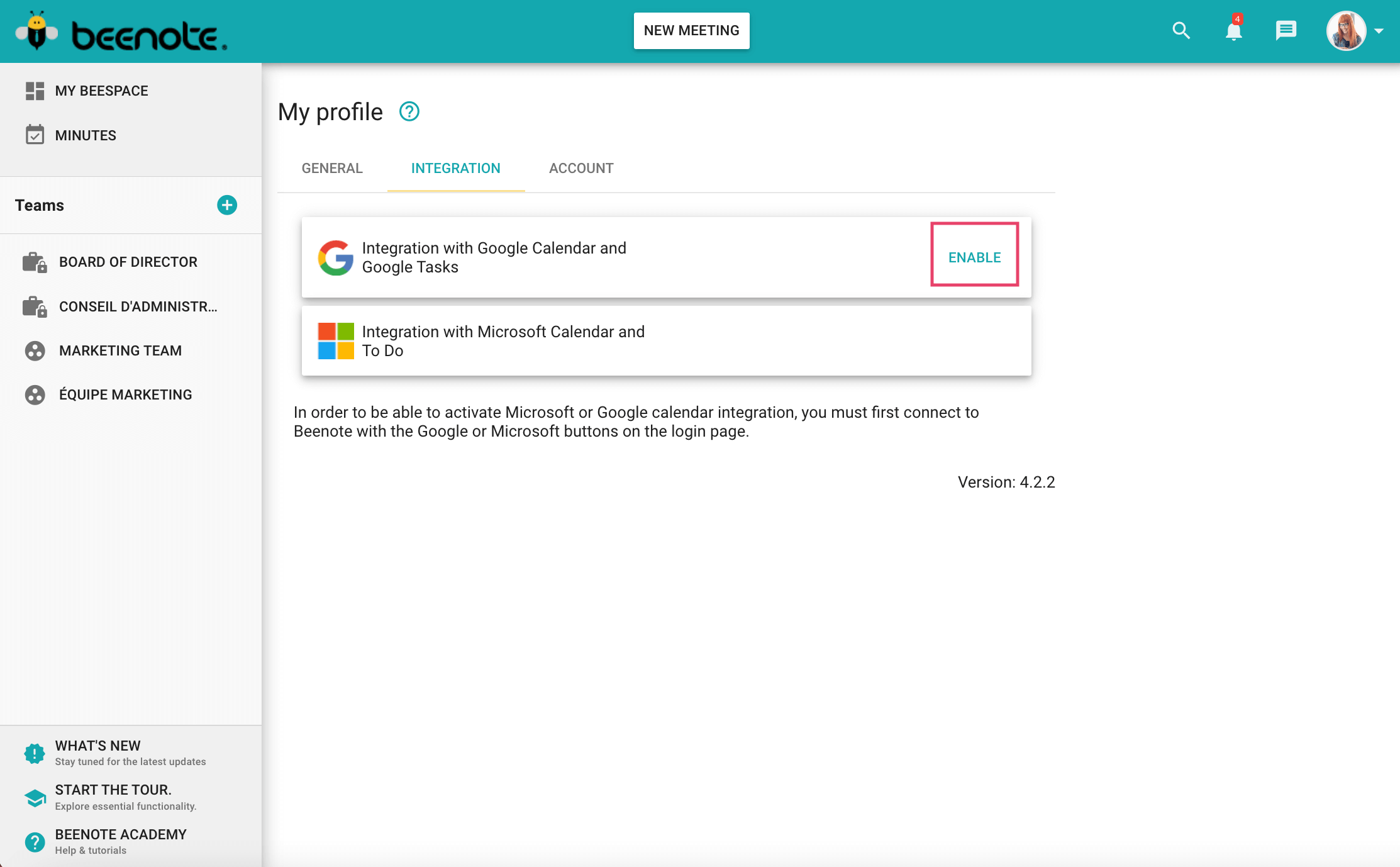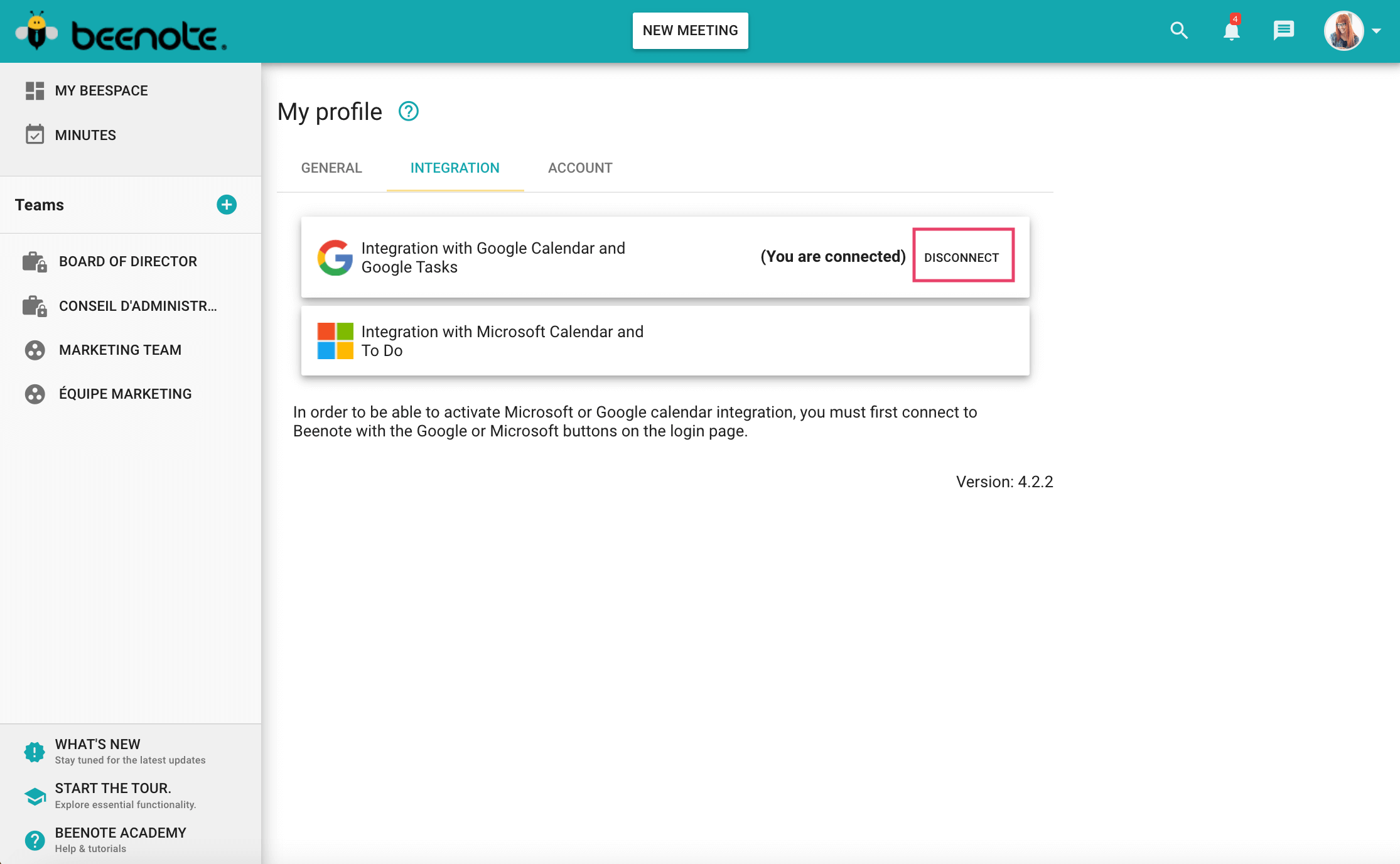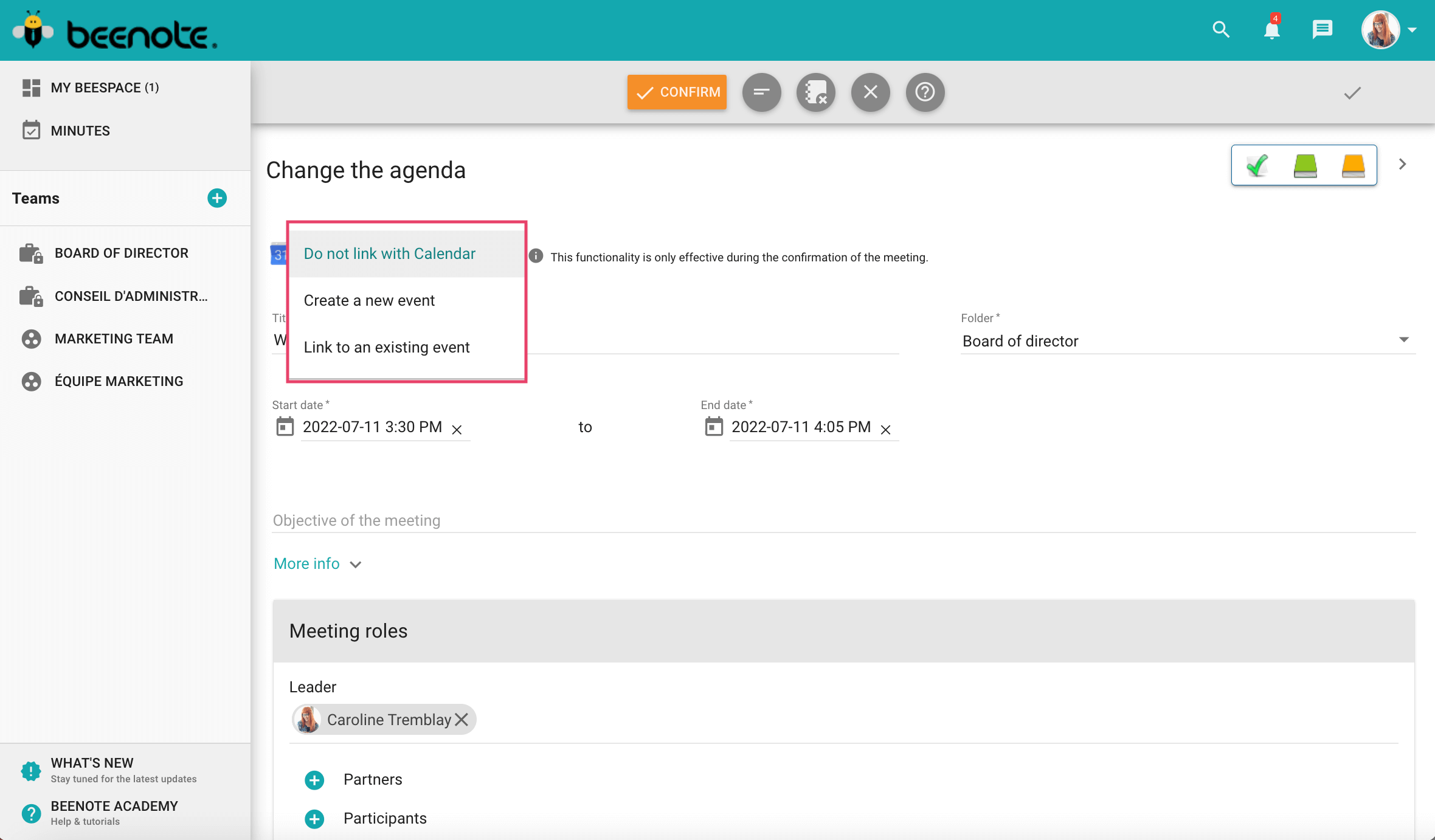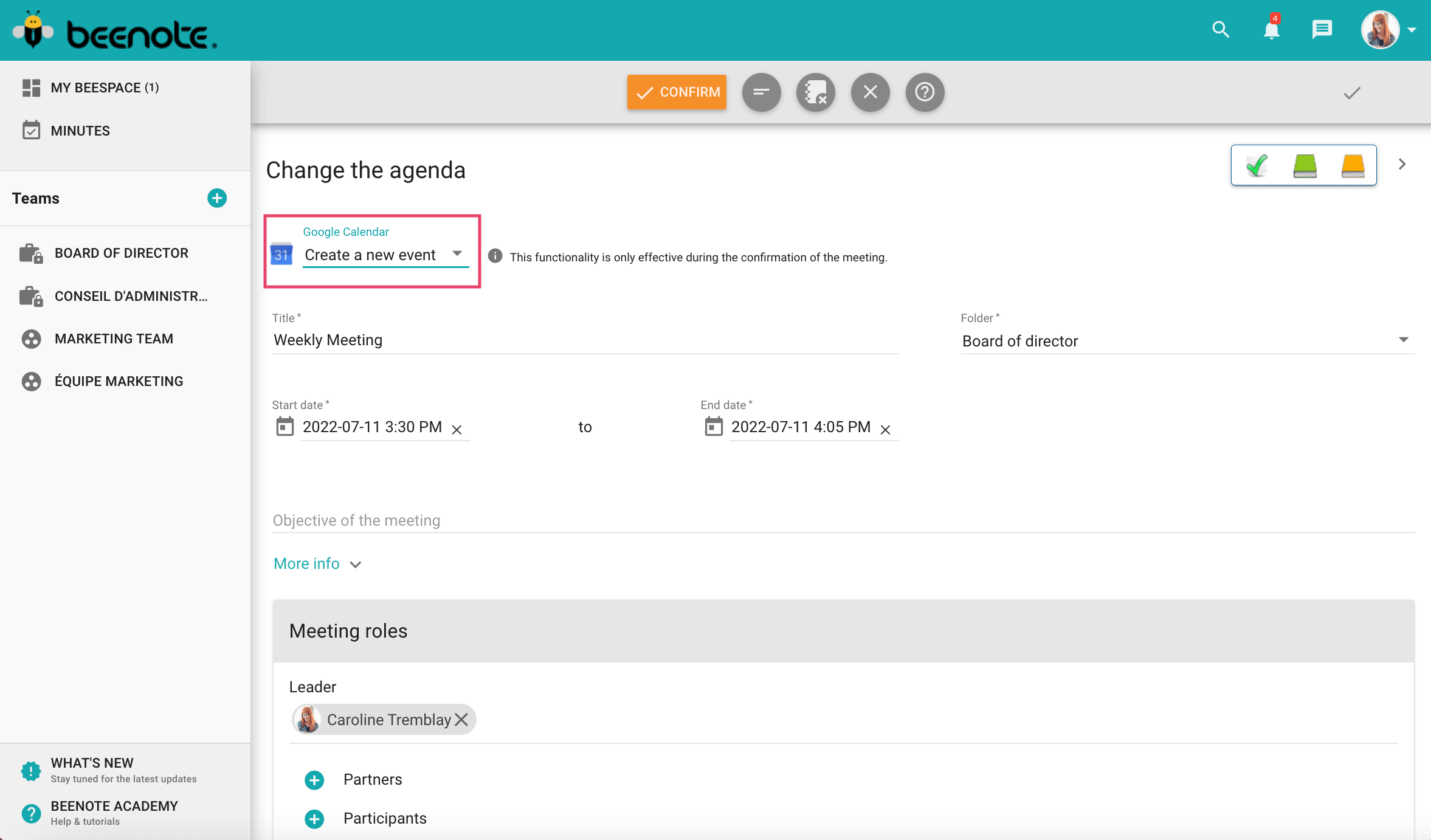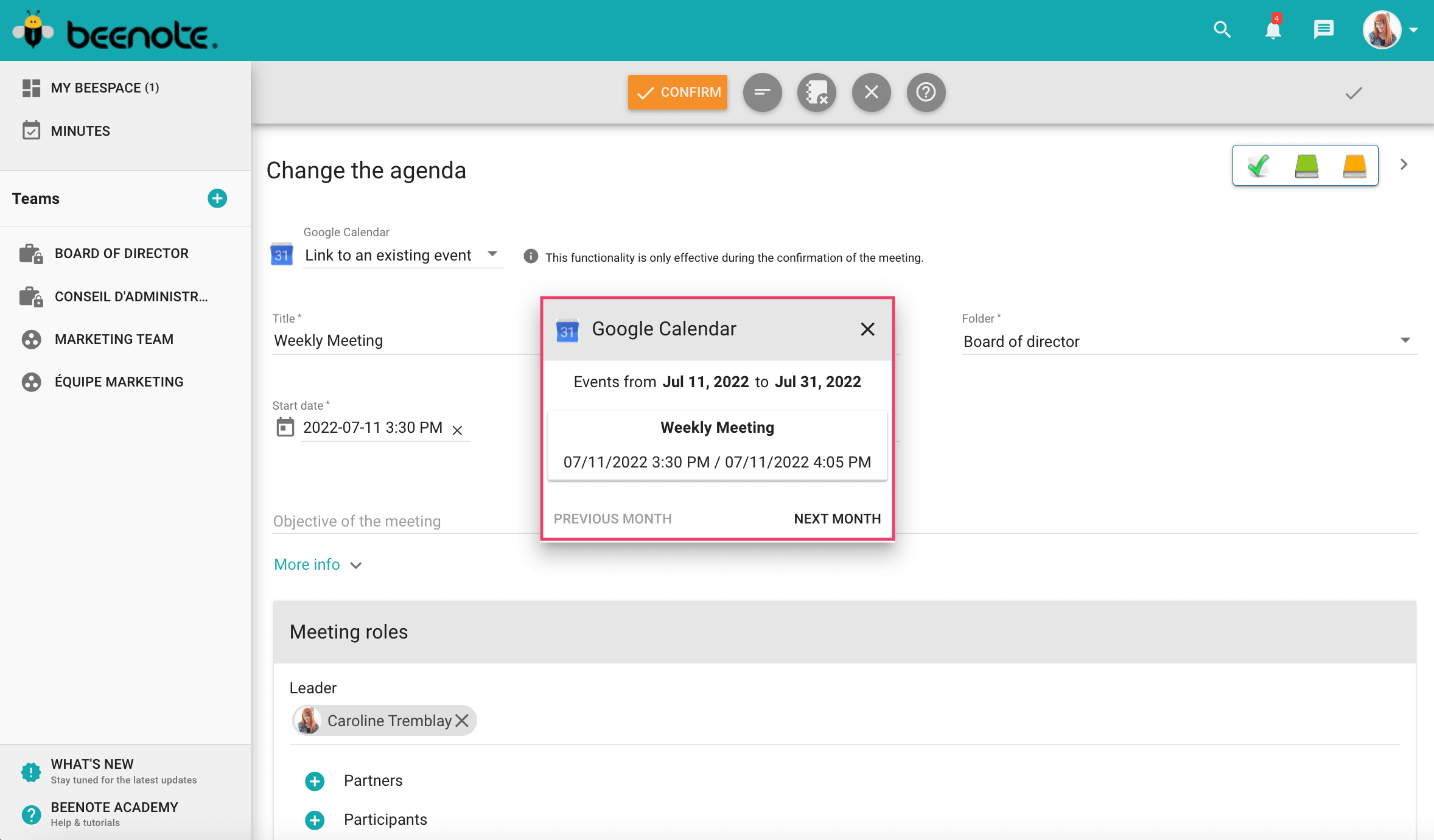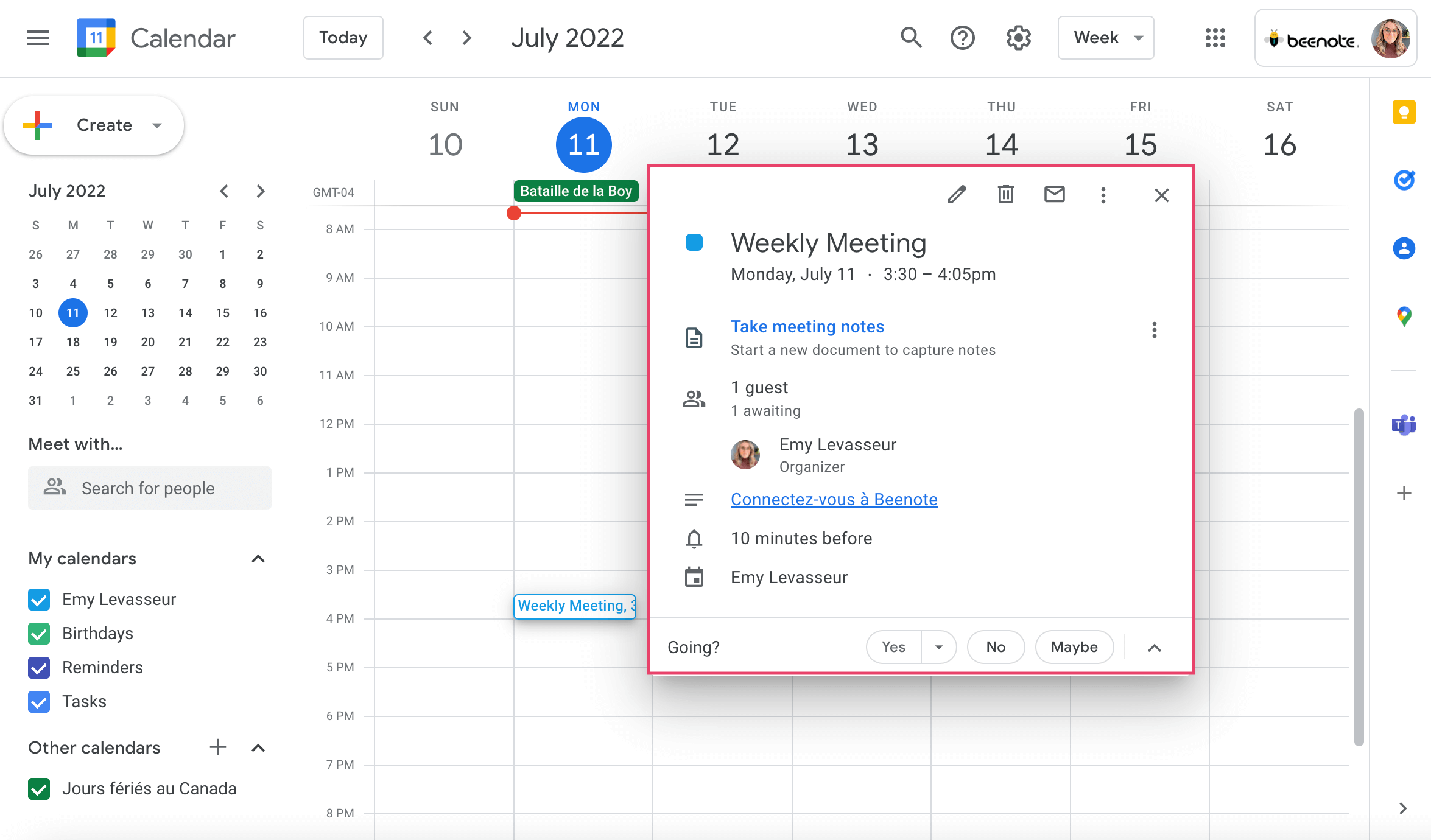How can we help you?
Google Workspace Integration – Google Calendar
Use a single calendar for a quick overview of all your upcoming meetings! Forget all these email to find out the availability of everyone. All this is done within your calendar.
Log in to your Google account
4. Press Enable in the Google tab.
Your Google Calendar is now synchronized with Beenote.
Log out to your Google account
It is possible to deactivate your Microsoft account. You have to follow the same steps:
1. Click on your profile picture, and then in the drop-down bar, choose My Profile.
2. Click on Integration.
3. Select Disconnect in the box where Microsoft and To-Do are located.
You are now logged out of this feature.
Add your Beenote meetings to your Google Calendar
When scheduling a future meeting with an advanced agenda,
3 integrations options are available:
–Create a new event
–Associate with an existing event
–Do not associate with the calendar
Create a new event
When you choose to Create a new event, your meeting will automatically be added to your calendar once you confirm the agenda.
Please note that there may be a delay of a few minutes before you see it in your calendar.
In Draft mode, the meeting does not appear in the calendar. It must be confirmed.
Link to an existing event
If you want to associate your agenda with an existing event in your Outlook calendar, you need to select Link to an existing event and choose the event to link.
Your agenda is now associated with your event in your calendar and your participants’ events.
Please note that there may be a delay of a few minutes before you see it in your calendar.
Do not link with Calendar
If you do not want to associate your agenda with your Outlook calendar, you must select Do not link with Calendar.
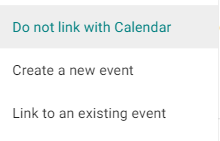
Know more : the benefits of integrations