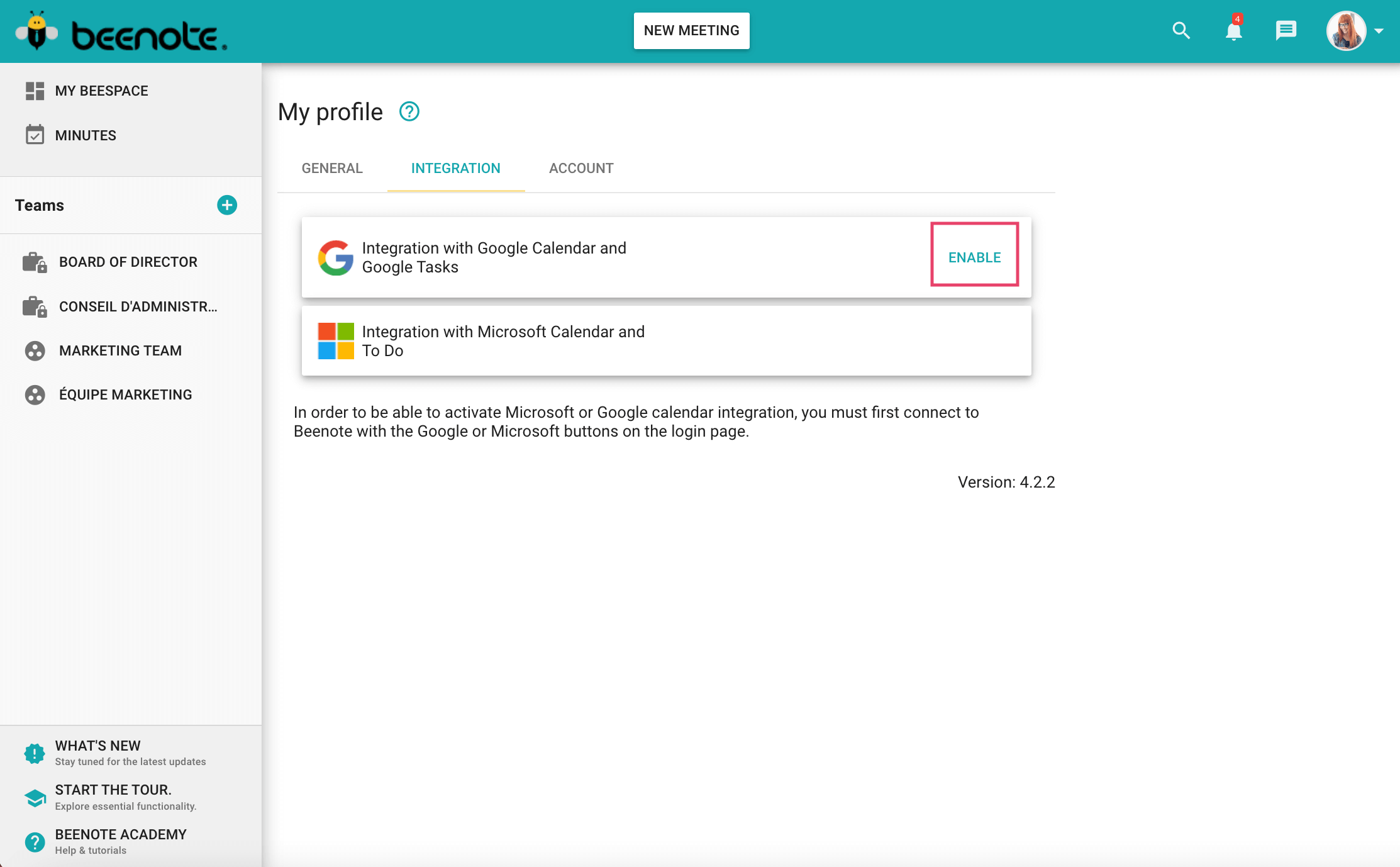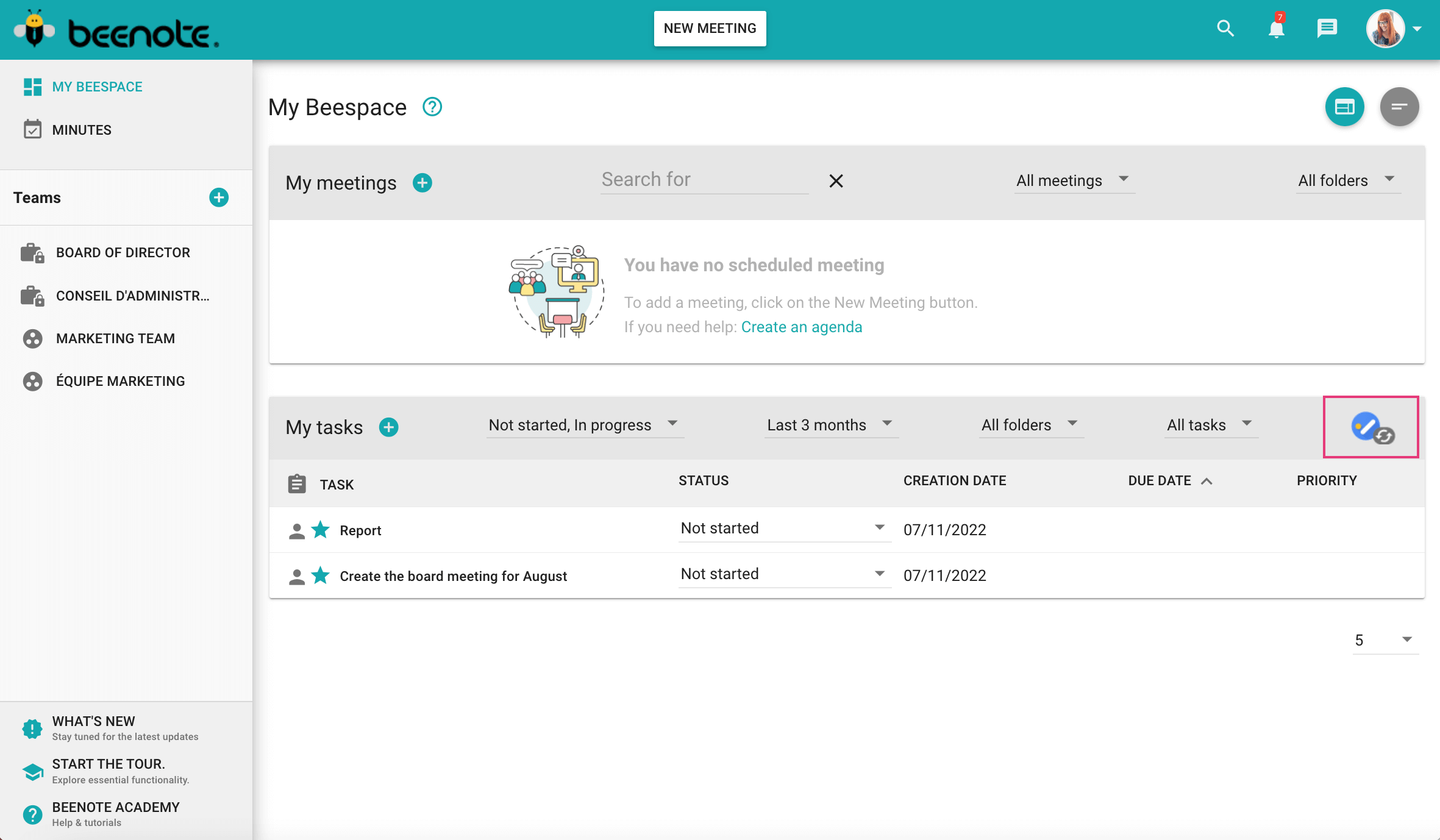How can we help you?
Google Tasks Integration
Create tasks in Beenote that can sync with Microsoft To Do. Keep track of your tasks in one place.
You will find in this article:
Integrate your tasks in Google Tasks
1. In order to activate integration with Microsoft To Do, you must first log in to your Beenote account with the Login with Microsoft button on the login page. It is imperative to connect with this button for the integration to work.
2. Click on your profil picture, select My profil in the drop down menu. Then click on Integration tab.
3.Click Enable in the Integration with Microsoft Outlook Calendar option.
Note: It is important to accept the conditions to have access to the integration.
When your Beenote tasks are synchronized to Google Tasks
Integration with Google Calendar will allow you to integrate your personal, assigned, and tracked tasks in Beenote with Google Tasks.
When a new task is created for you, you will receive an email notifying you and it will automatically be added to your Google Calendar and Google Tasks.
You will be able to manage your tasks from Beenote, but also from Google Tasks.
Synchronization allows you to modify and create a task in one place so that it automatically changes in the other.
For example, if you have completed an assigned task and check it in your Google Tasks, it’s status in Beenote will then be changed to «completed». And vice versa! Change the status of the task in your meeting management application and it will check itself in Google Tasks.
In the My Tasks section of your Beespace, the button ![]() is used to enable synchronization between Beenote and Google Tasks. For example, if you change the status of a task and it does not update in both, click on the button and the synchronization will be done.
is used to enable synchronization between Beenote and Google Tasks. For example, if you change the status of a task and it does not update in both, click on the button and the synchronization will be done.
Without Google Tasks Synchronization
However, in a situation where you do not want to integrate your Beenote into your Google Tasks, you will receive an email notification for each new task that concerns you.
This email will contain an ICS file that will allow you to choose the action to be taken. Depending on the action you choose, the task may or may not be added to your Google Calendar and Google Tasks.
Learn more: integration into your corporate calendar